7Zip is one of the most popular file compression and extraction applications available on both Windows and Mac OSX operating systems. It’s free, fast, easy to use, open source, comes in multiple languages, and is widely known as the best alternative to WinRAR and WinZip.
7-Zip has been around since 1999 and was the first to introduce the “7z” open-source file format that is used by many archival tools today. The “7z” archive format offers superior compression through its LZMA algorithm which allows you to compress more data into smaller file sizes. Your data’s security is also guaranteed with military-grade AES-256 encryption, ensuring that your files are safe and cannot be broken into.
How To Download and Install 7Zip
Download 7Zip 64-bit Free for Windows 7, Windows 8.1, Windows 10, Windows 11, Windows Vista, and Windows XP PC. This is an offline installer setup file of 7-Zip available for download from our fast and secure downloading server.
7 Zip can be easily downloaded and installed, to begin the download click on the Free Download button at the top of this page then follow the instructions below:
Step 1: Launch the 7-Zip installer, select the installation location, and click on Install to start the setup.
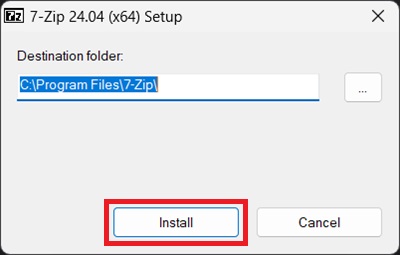
Step 2: Once the installation is complete, click on Close to close the installer window.
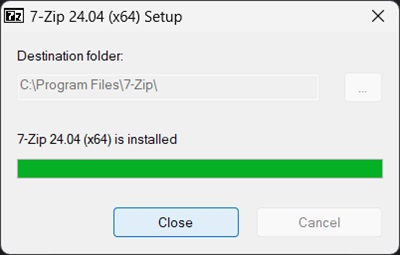
Step 3: You can now start using 7-Zip to compress and extract your files quickly and safely.
What is 7Zip? And What Can It Do?
7 Zip is a free file compression tool that’s fast, easy to use, powerful, open source, completely free, and capable of extracting from more than 400 different archive formats. It can pack/compress/encrypt files at up to 20% better ratio than its competitors.
It has a high compression ratio in its 7z format with LZMA and LZMA 2 compression algorithms. This algorithm compresses files more than 50% better than traditional methods.
One of its great features is that it compresses almost any type of file you can think of, from multimedia like videos, images, and audio down to documents, spreadsheets, and presentations.
7-Zip Review: Free & Open Source King Of Compression
This free archiving tool offers not only exceptional compression capabilities but also a philosophy of openness, making it a favorite among many users. But does it live up to all that it claims? This review dives deep into 7-Zip’s capabilities, exploring its strengths, weaknesses, and suitability for various needs.
Hardware used for this testing was:
- CPU: Intel i5 8250u
- Memory: 8 GB DDR4
- Storage: 500 GB Samsung 980 Pro SSD
Compression Strength & Security:
7 Zip has very impressive compression capabilities, which often overtake WinRAR and WinZip. Our test was performed on a small folder size of 347 MB and contained 812 files and 105 subfolders.
Further details on our tests are given below:
The folder size before compression was 347 MB and contained 812 files and 105 subfolders.
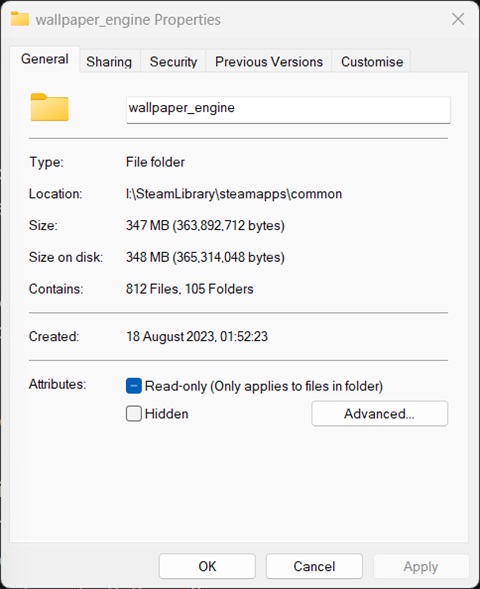
The following options were used for the compression test, Compression Level was set to the best possible setting which was Ultra. This is also the part where you can select if you wish to encrypt your archive with a password.
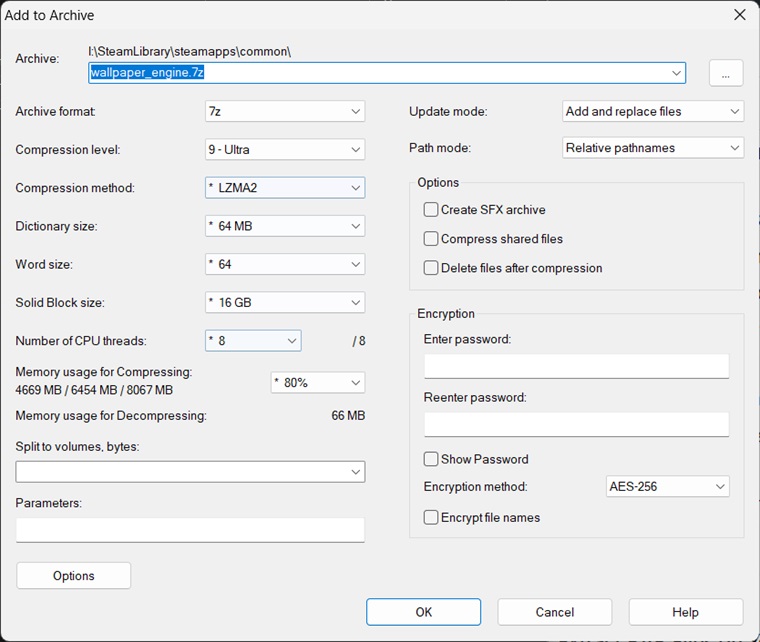
The overall time taken for this compression was around 1 minute and the archive size after compression is 309 MB which is almost 12% lower than the original folder size. If we compare this to the best possible compression method that WinRAR offers, the .rar archive is 10% lower in size.
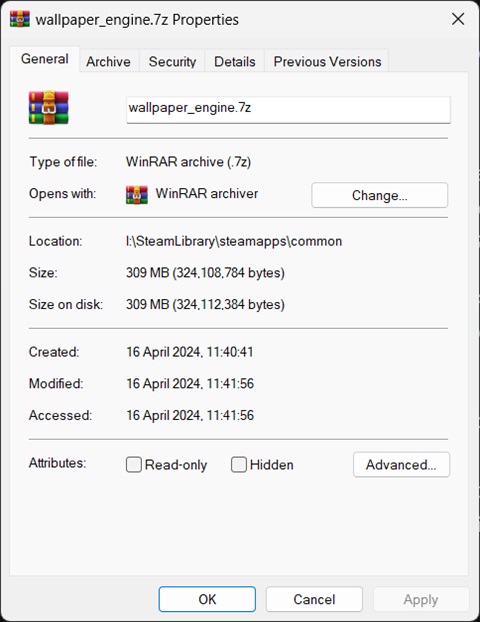
Now we realize that this difference may seem almost negligible but if we increase the original file size then the difference is only going to increase further in favor of 7Zip. This makes 7-Zip the perfect app for users looking to save storage space or reduce file transfer times.
Ease of Use:
If we’re talking about the ease of use of this app, then we should begin with its simple yet beautiful user interface and its effortless Windows Explorer Integration into the right-click context menu.
Simple Interface
The main window of 7-Zip offers clear buttons for its basic functions like compressing (Add button), extracting (Extract button), Testing, copying, moving, and deleting files and folders. Options are well-organized, and the info button is a quick shortcut to viewing the file’s properties. Additional features can be accessed via the File, Edit, View, Favorites, Tools, and Help tab.
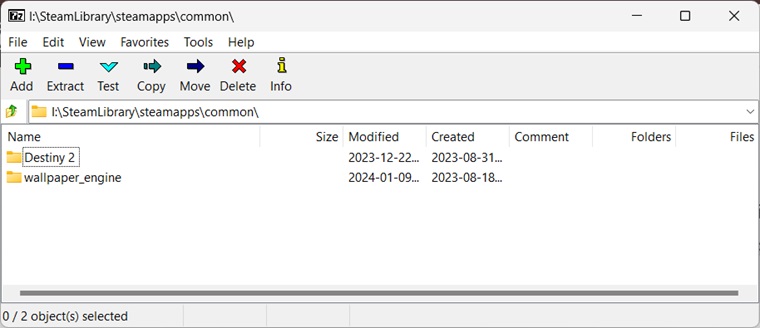
This makes using the software a breeze even for complete newbies, so if you’re someone who doesn’t have much experience with software like 7 Zip then you have nothing to worry about.
Windows Explorer Integration
7-Zip also integrates itself into Windows Explorer’s right-click context menu just like WinRAR does. You can easily compress, extract, and email files/folders by right-clicking without needing to launch the main program.
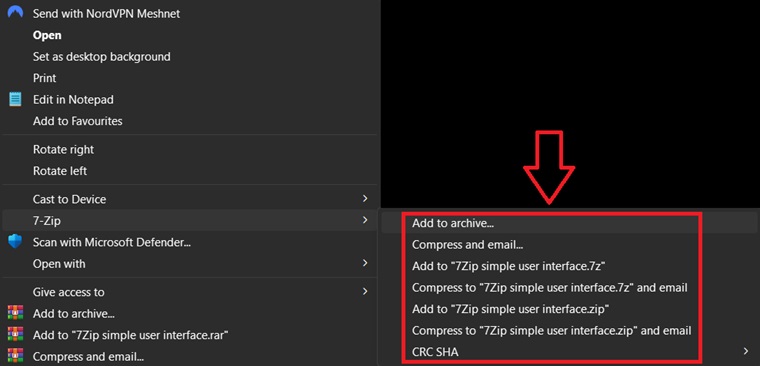
Drag and Drop Feature
7 Zip file compressor tool also features an intuitive interface that allows users to quickly drag and drop files into their archives without having to worry about messing with options. Add files into any archive by dragging and dropping the file into the archive window. You can also compress any file directly by dragging and dropping it into the 7zip main window for quick access which can help you save precious time.
Splitting Files Into Volumes:
7-Zip offers several ways to group files by size. While you can use it as a normal archiver, it also allows you to split your archive into multiple parts. One option is to split archives into equal parts according to file size, so you end up with 7 smaller archives instead of one big one.
This feature is extremely useful for users who do not have enough external storage space to transfer huge files at once. The smaller archives can easily fit onto multiple USB drives or external storage devices and then be transferred easily.
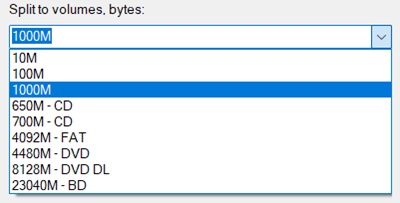
Protecting Files with Password Using 7-Zip:
You can easily protect sensitive documents from unauthorized viewing with 7-Zip’s password protection facility. The contents of the files that you want to protect are encrypted based on a password that you specify. Follow the simple steps to set up a password for the ZIP file in 7Zip.
Step 1: Select the file(s) you need to compress. Then right-click the selection and choose “7-Zip” -> “Add to archive” from the menu.
Step 2: Select your “Archive format“, then enter your password (We highly recommend setting a password with more than 8 characters, using alphabets and numbers), and choose the “Encryption method” as “AES-256” and click “OK”.
Step 3: Now every time you try to open the archive, you will need to enter the password.
The enhanced AES-256 encryption method guarantees is widely recognized as the industry standard used by governments and militaries for data security, which is perfect for users looking to secure their archived data away from prying eyes.
Supported File Formats:
7-Zip supports almost all the major and minor file formats of compression. Here’s a detailed list of file formats supported and what function is supported with said file formats.
- Packing/Unpacking: 7z, XZ, BZIP2, GZIP, TAR, ZIP and WIM
- Unpacking only: APFS, AR, ARJ, CAB, CHM, CPIO, CramFS, DMG, EXT, FAT, GPT, HFS, IHEX, ISO, LZH, LZMA, MBR, MSI, NSIS, NTFS, QCOW2, RAR, RPM, SquashFS, UDF, UEFI, VDI, VHD, VHDX, VMDK, XAR and Z.
Alternatives
WinZip, WinRAR, and PeaZip are currently the best alternatives to the 7-Zip archive tool. Both WinZip and WinRAR are paid programs available for a free short trial period whereas PeaZip is a free program just like 7-Zip.
FAQs
Yes, 7 Zip is a 100% safe and secure file-compressing tool. If you’re looking for the safest and easiest way to compress your files, then download 7Zip now!
7-Zip is a free and open-source program that can compress and extract files to save disk space and make them easier to transfer. It also works with a wide range of formats, including its own efficient 7z format.
Uninstalling this app is pretty straightforward, simply head over to the add or remove programs menu > look for 7-Zip > Uninstall it.
To extract/unzip a file simply right-click on the archive, browse to the 7 Zip section, and click on Extract Files…/Extract Here/Extract to “Folder Name”.
Extracting a multi-part archive is just like extracting a normal one: simply select all the parts of the archive and then follow the instructions given above in the “How to use 7Zip to unzip files” faq.



