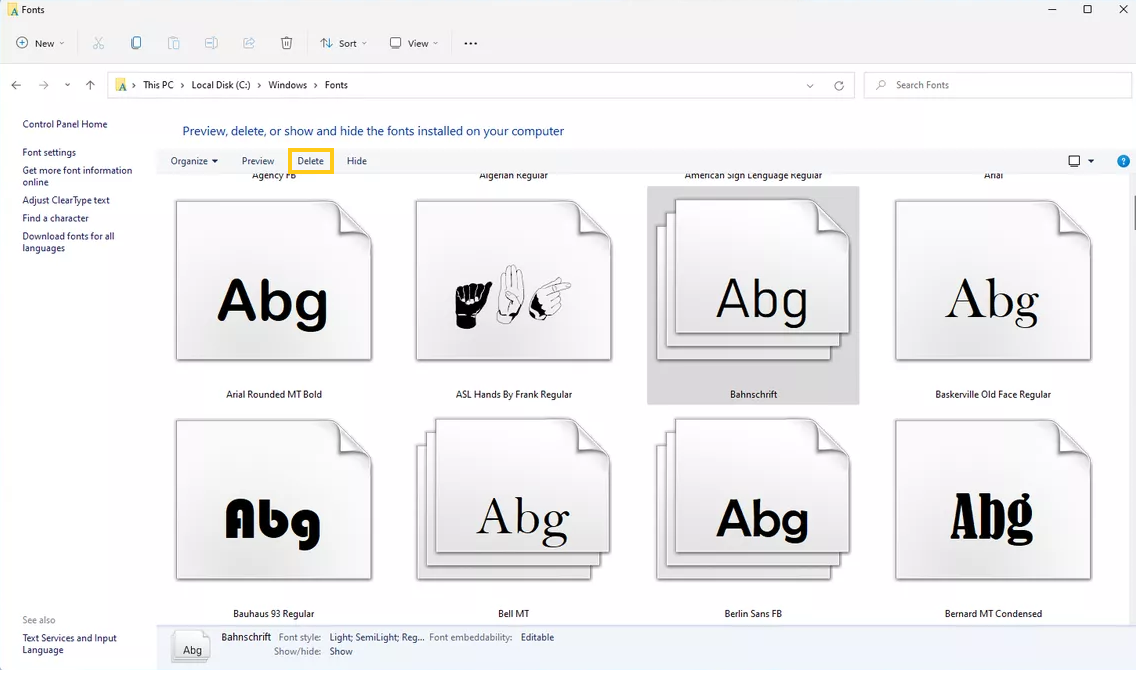This article explains how to install fonts in Windows 11. Not only you’ll learn how to download and install a new font style you’ve always wanted, we’ll show you how to find the best font online for your resumes or even social media posts. We’ll also cover how to delete font typefaces you don’t want anymore.
How Installing Fonts Works in Windows 11/10
Font files are like regular files. You can download hundreds of free fonts here or browse for a font file online on free sources like Google Fonts, DaFont, and FontSpace. We’ll see below Windows 11 has its own, built-in method for getting fonts, too.
If you’ve already got your eye on a particular typeface of choice, and want to add the new font to the existing library in Microsoft Word, Photoshop files, and InDesign creations, you need to install the font in a specific folder. This article teaches you how to find, download, and install a new font on Windows PC or laptop.
If you’ve got a font file, like one in the OTF or TTF file extension, you can’t just put it anywhere on your computer and expect it to be usable. A font isn’t recognized by Windows 11, and by extension programs like Word, until it’s been properly installed.
As long as the program you want to use the font in is looking for font files in the standard Windows Fonts folder, following the steps below will allow the file to be used by that software.
Step 1. Find and Download Your Perfect Font Match in Windows 11/10

Whether you want to install best fonts for resumes, social media posts (bios, posts, stories, videos), YouTube thumbnails, headings, logos, websites, posters, lyrics or even inject some aesthetics to your design project, you need a resource (either free or paid). You can find best fonts for download on these popular sites. Fonts on these sites are generally free, and you can browse by category and type.
- https://www.dafont.com
- https://www.1001freefonts.com
- https://www.fontspace.com
- https://www.fontsquirrel.com
- If you have a subscription to Adobe Creative Cloud, you can download Adobe fonts using the Creative Cloud app.
Step 2. Check out the font’s characters
Before you add a font to Windows, you must see what each character in the font looks like. Some fonts only have upper-case, lower case letters small caps, oldstyle figures, covering extended Latin, Cyrillic, and Greek, and some don’t contain all punctuation marks. So, before you choose your font styles free download for Windows, make sure it has the characters you need.

Here’s exactly what I mean.
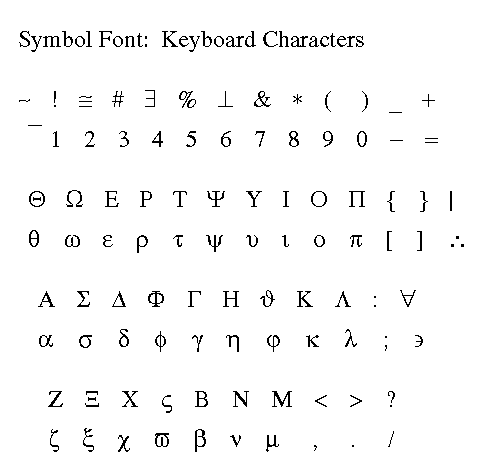
Step 3. Read the license information
Many fonts are royalty-free. This means you can use them however you wish without paying anything. Some best fonts are free for personal use only. This means you can’t use them for commercial purposes (such as in your business’s logo or for designs you’re selling
Therefore, you’ll need a commercial license for such activities. Make sure you read and understand the font’s rule before using it for commercial purposes. The creator of the font could sue you if you don’t purchase a license! So watch it!
Step 4. Click the download font button on the font you want to install
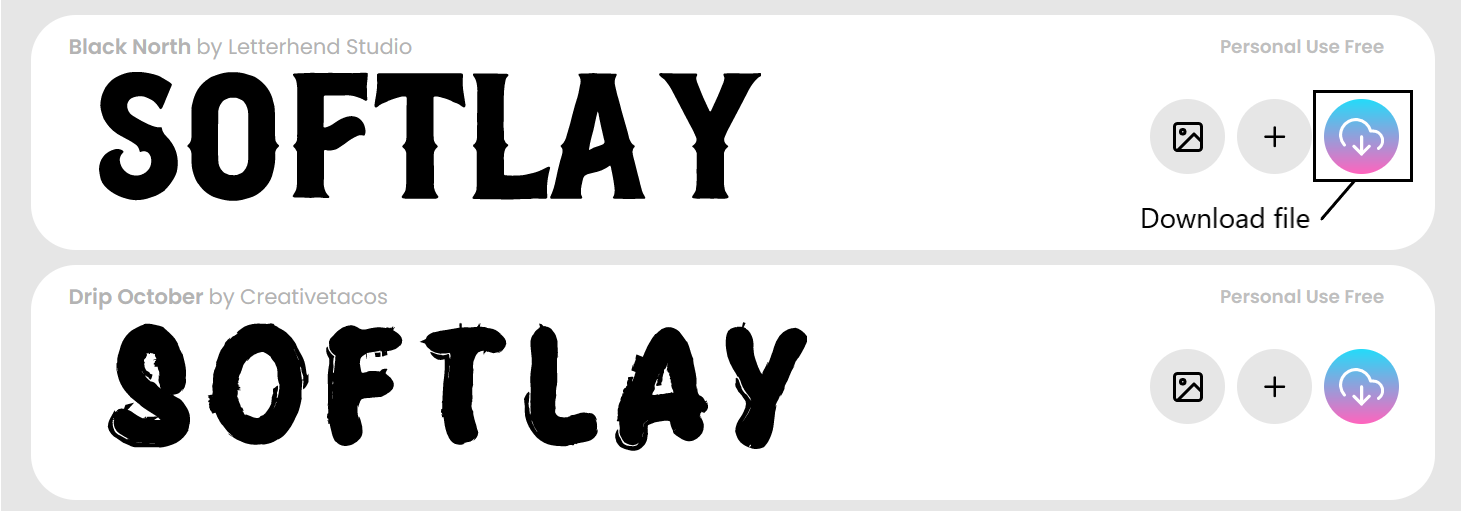
Now that you’ve discovered a font you adore, it is time to install custom fonts on your computer to enhance your design. This will make your content more easily read and understood by your audience.
When you download a font on Windows, it will usually save to your computer in the ZIP format. This file contains the font itself and sometimes a Readme or Info file.
When you are going to download a font, you may see different types of font formats. Depending on the site you’re using, you may be able to select these font formats:
| True Type (.TTF or.TTC) | OpenType (.OTF) | PostScript (.PFB and PFM) |
| A Standard font, as they contain fonts for both on-screen and printing in a single file. | Similar to True Type font and easy to install and contain both on-screen and print fonts in a single file. | Requires two separate files to install – a digital file containing bitmap information for display on screens and monitors, and a file containing outline information for printing the font. |
| A common font format for both the Mac OS and Microsoft Windows operating systems. | More modern as fonts contain alternate characters, small caps, and other extras. | Much older and less prevalent these days. You likely won’t find many of these fonts available on free font sites, but you can install them if you do. |
How do I Install a downloaded font? (Installing on Windows is Easy!)
When you download the font files, they usually have a ZIP file (like fontname.zip) in your Downloads folder. In my case, it is (black-north-font.zip). To install this specific font, you’ll want to unzip the folder or files inside. In one .zip file, you might find several variations on the same font, such as “light” and “heavy”.
- Right-click the .ZIP file and select “Extract to (fontname). In my case it is “Extract to black-north-font\”.
- This creates a separate folder with font files in it.
- Double-click the extracted folder to open it.
- The file highlighted in yellow rectangle is your actual font file. This is the file that ends with “.OTF,” “.TTF,” or “.TTC.” A PostScript font will contain both a “.PFB” and “.PFM” file. The one you want to double-click is the “.PFM” file.
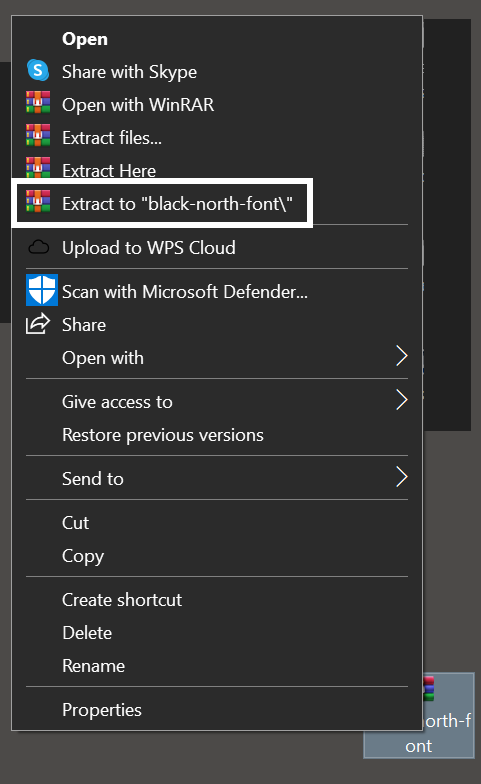
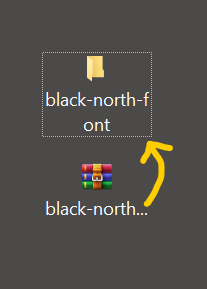
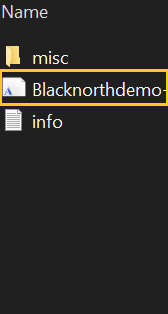
Here’s an example.

- Right click the font file.
- Click Install. It’s in the drop-down menu that appears when you right-click the font file. This installs the font your Windows PC.
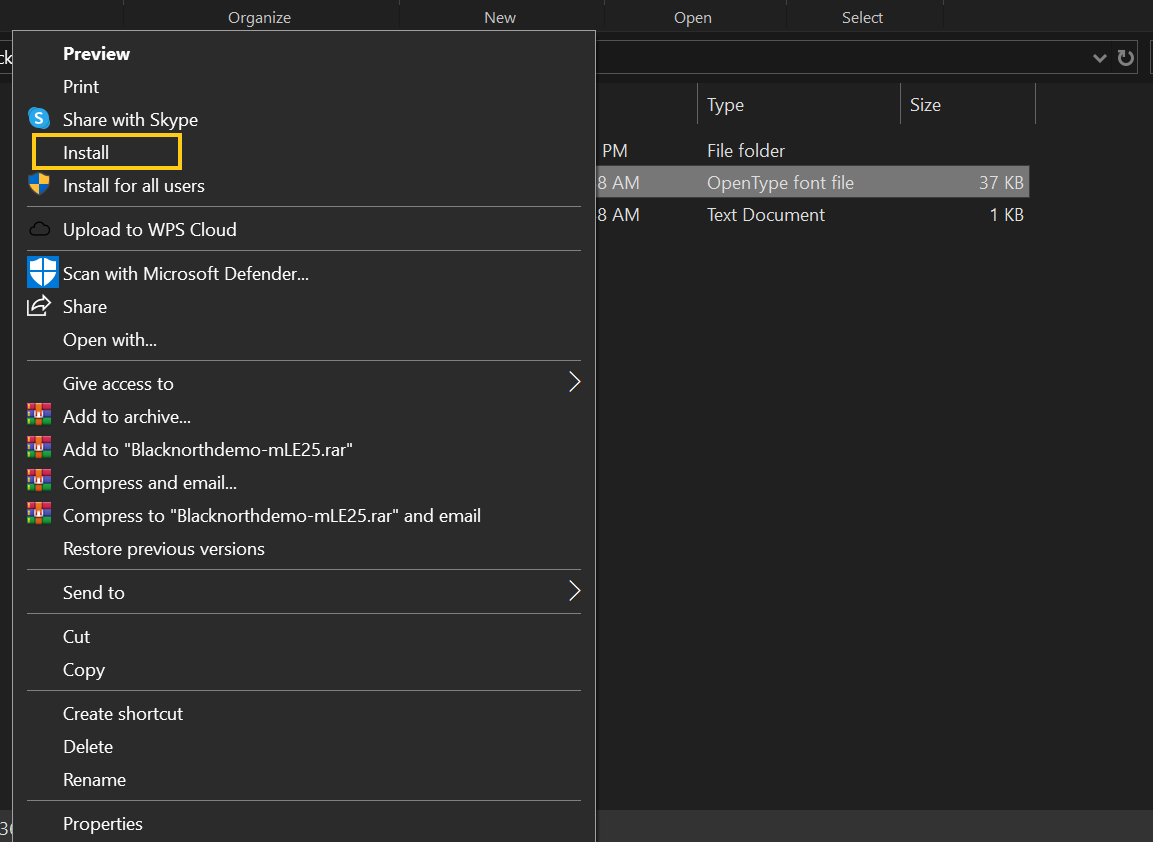
Alternatively, you can install the font to your Windows system by copying the file and pasting it into the Windows font folder, usually located at “C:\Windows\Fonts” in File Explorer.
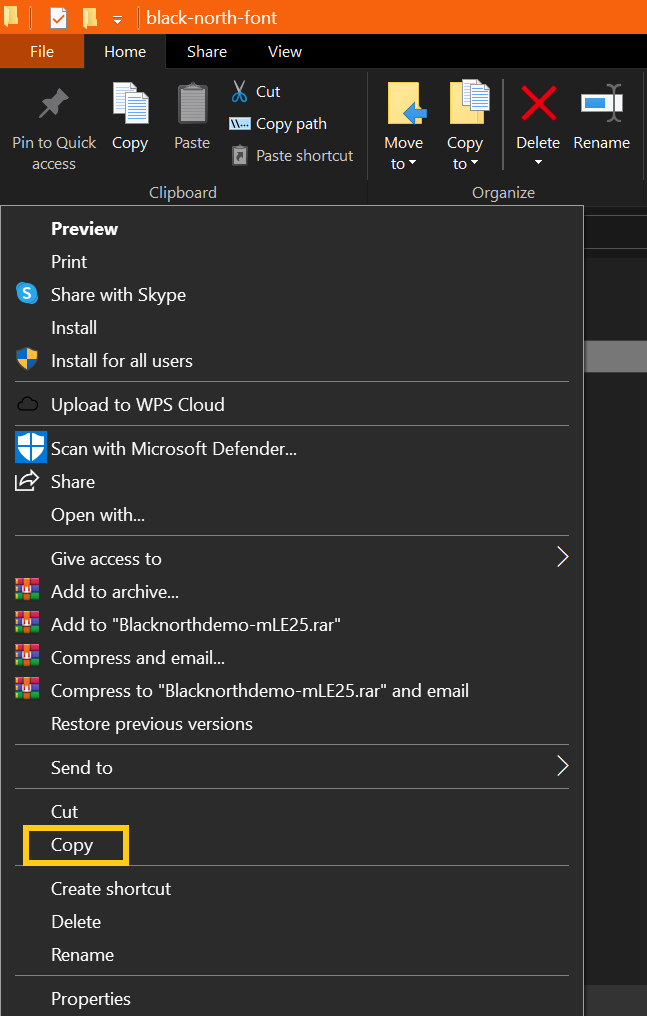
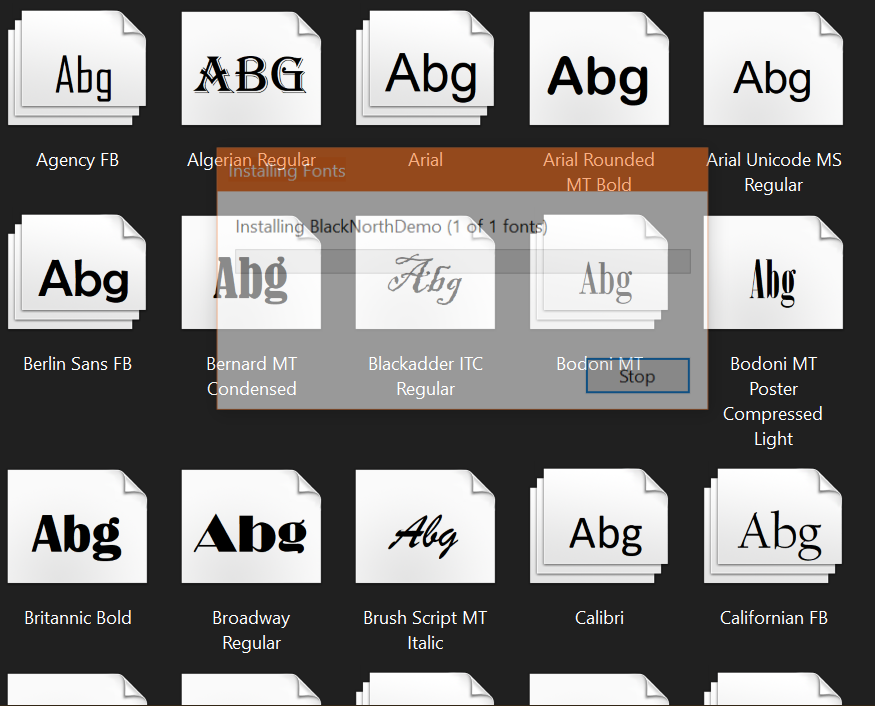
You can now restart or launch the app you want to use the font in. For example, if you want to know how to install fonts in Photoshop Windows 11 or Windows 10, all you need to do now is restart the designing software so it can recognize the downloaded font. Type with your new font to try it.
Make the new font your computer’s default font
When you install a TTF on Windows laptop or PC, the font will only be visible on the computers on which it’s installed. For example, you learned how to import a TTF font into Windows and used your newly installed font in a Word document.
If someone who doesn’t have the font installed on their own machine opens the document on their PC, they won’t see the same font. It will be replaced with their own computer’s default font.
One way to get around this in a Word or PowerPoint file is to embed the font inside the file. Click the File menu, select Options, click the Save tab. Check the box next to “Embed fonts in this file”, and then click OK.
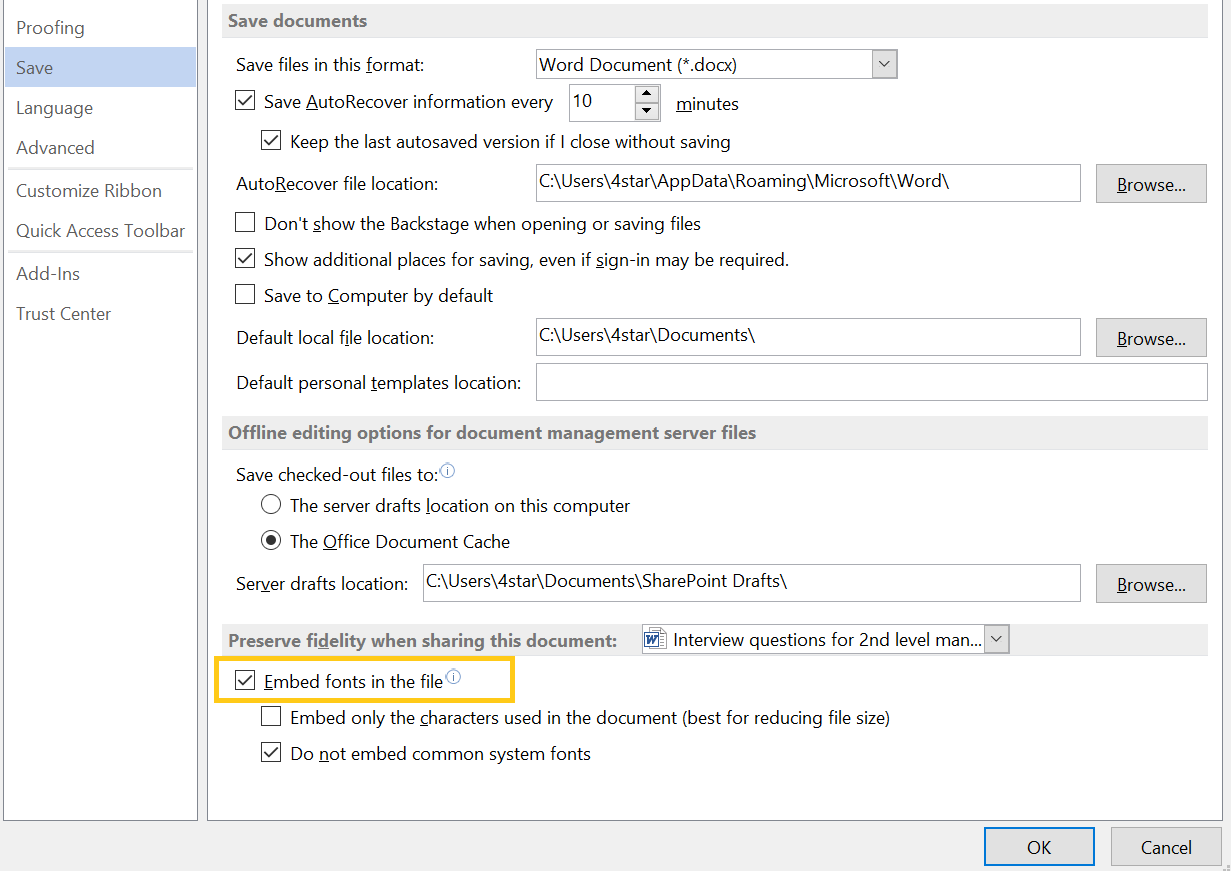
If you use the downloaded font on an image or a graphic in Photoshop or Paint or a PDF file, it will appear as intended on any device. If you use the new font on another computer in a text file, it won’t show up.
How to Install a New Font to Windows 10 From the Microsoft Store
When you can’t find the best font for your document, search the Microsoft Store. It offers several free fonts and some others at a reasonable price. Downloading Microsoft Office fonts also eliminates the inconvenience of manually downloading the file.
- Go to Settings > Personalization > Fonts > Get more fonts in Microsoft Store.
- Pick the font you want to install, and then choose Get.
- Wait while the font downloads and installs on your computer.
- The new font appears at the top of the Available fonts list.
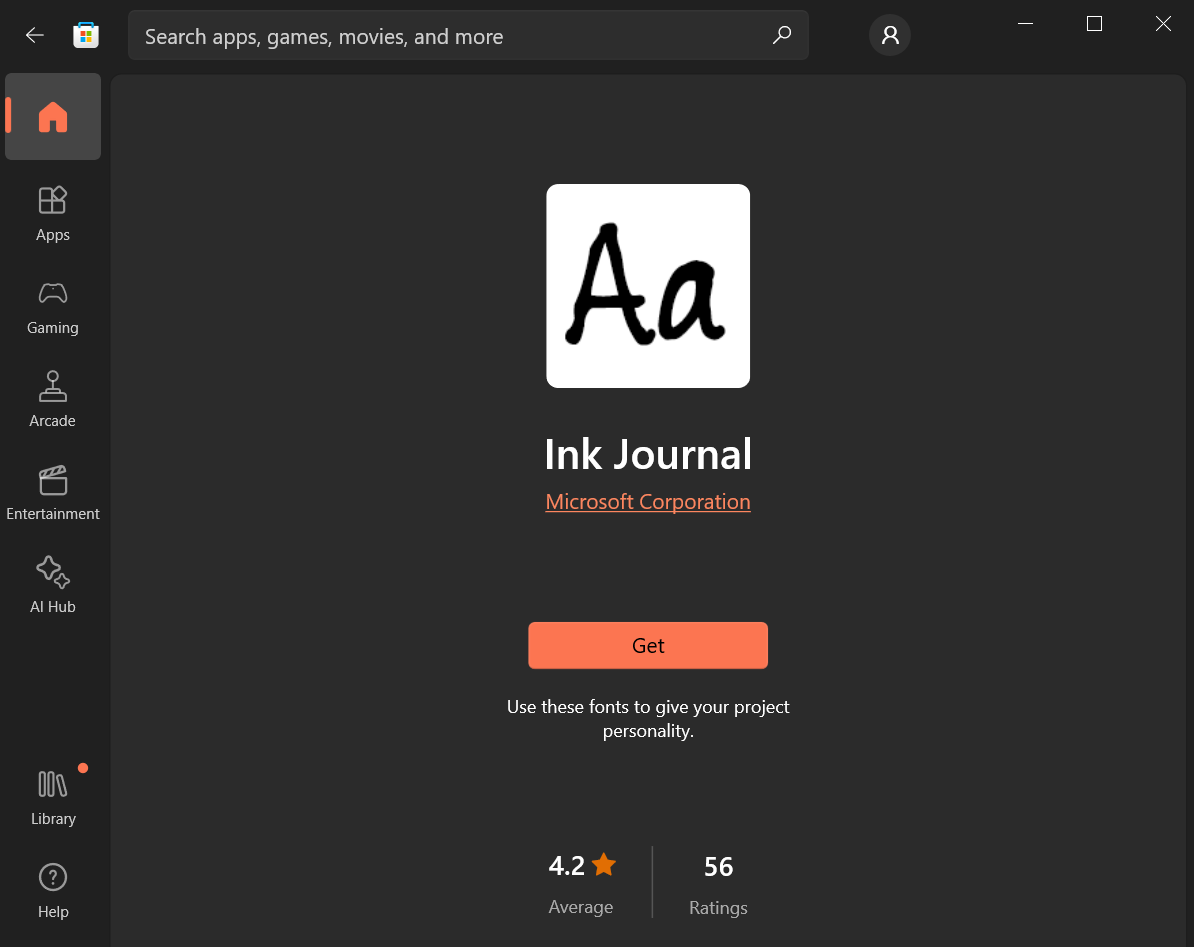
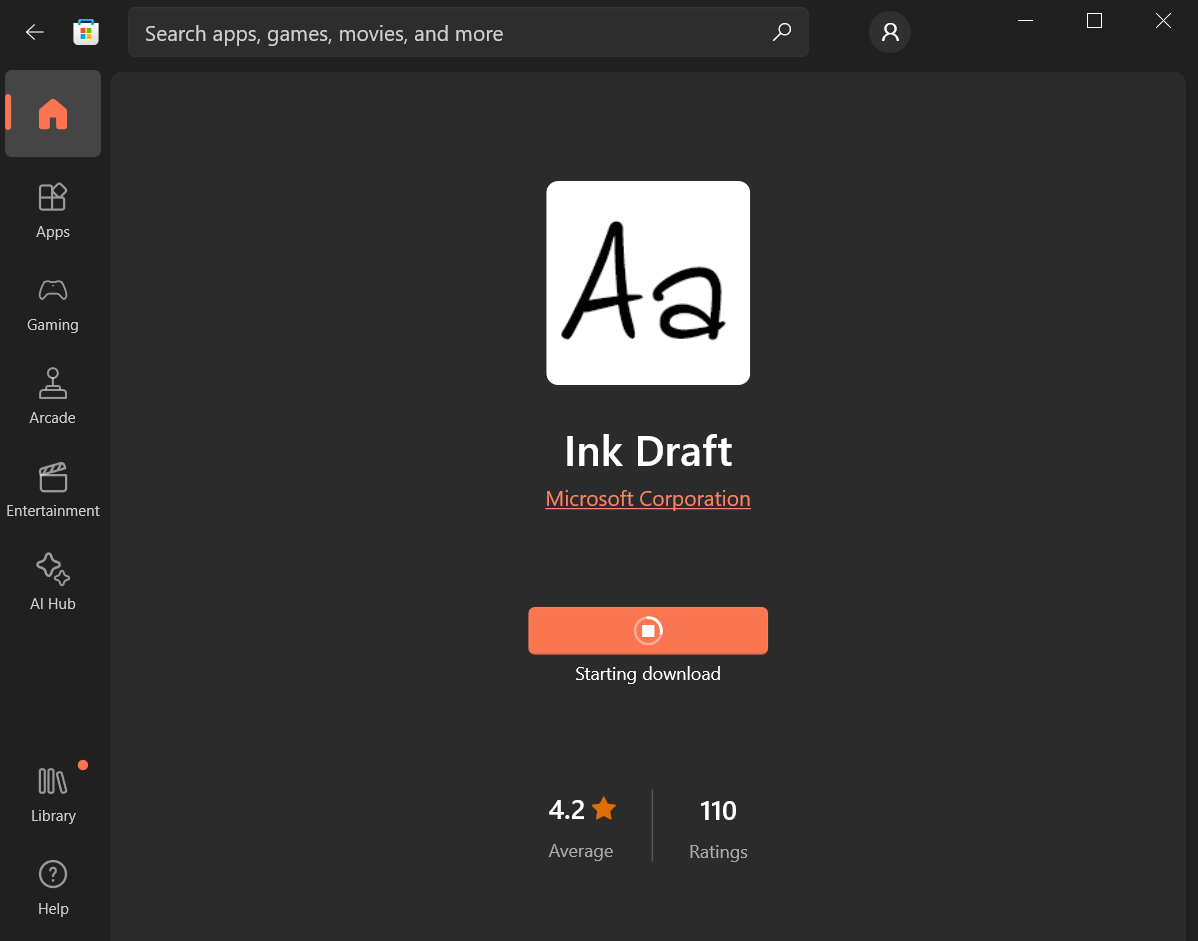
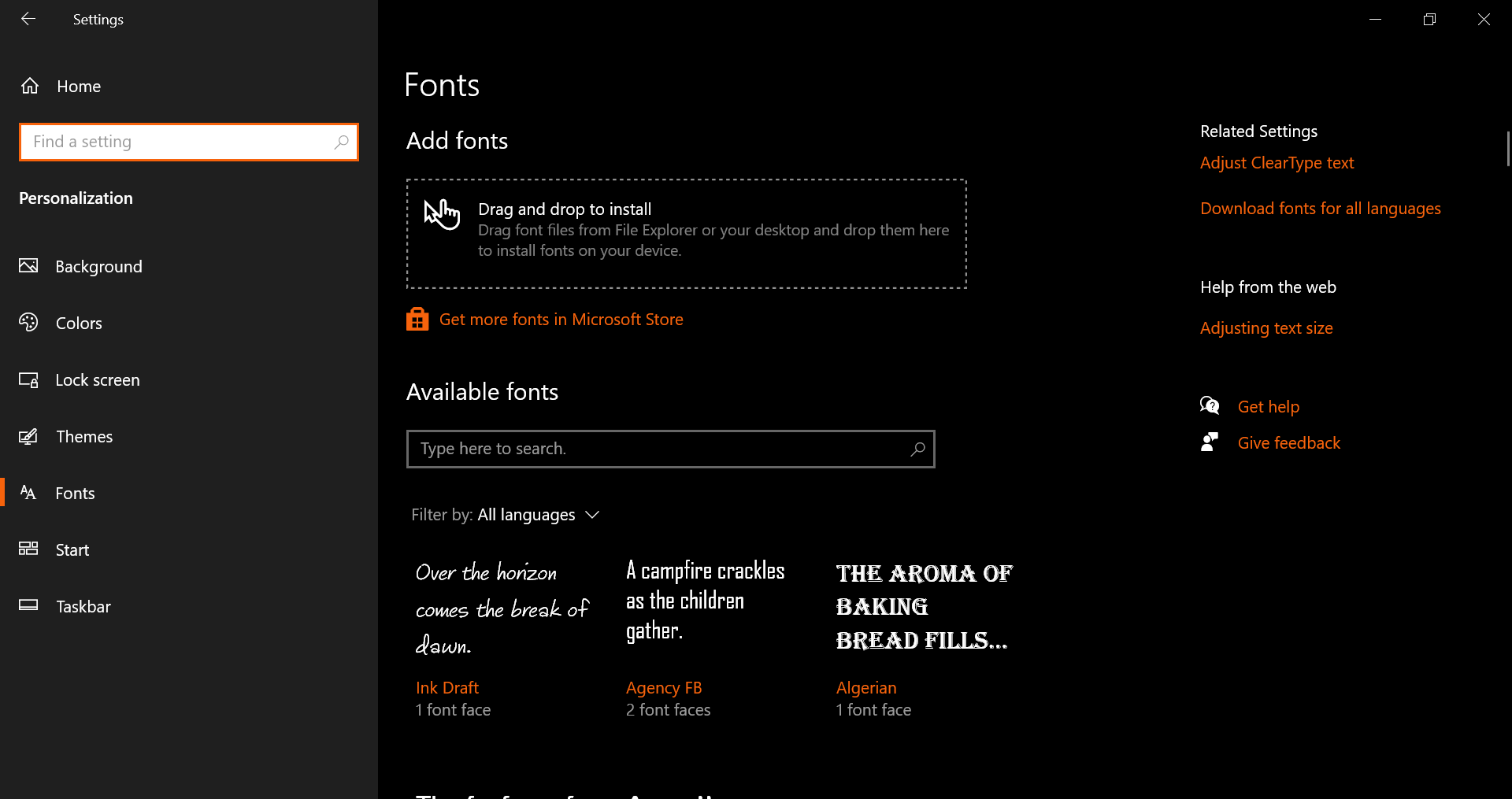
How to Delete/Uninstall Fonts in Windows 10/11
It’s as easy to delete recently installed fonts as it is to install them in the first place. Let’s look how to delete and uninstall fonts you no longer need in Windows 10 and 11.
- Go to Start > Settings > Personalization > Fonts.
- Select the font you want to remove. You can find it by searching for its name or scrolling through the list.
- Select Uninstall.
- In the Uninstall this font family permanently dialog box, select Uninstall.
- The uninstalled font no longer appears in the Available fonts list.
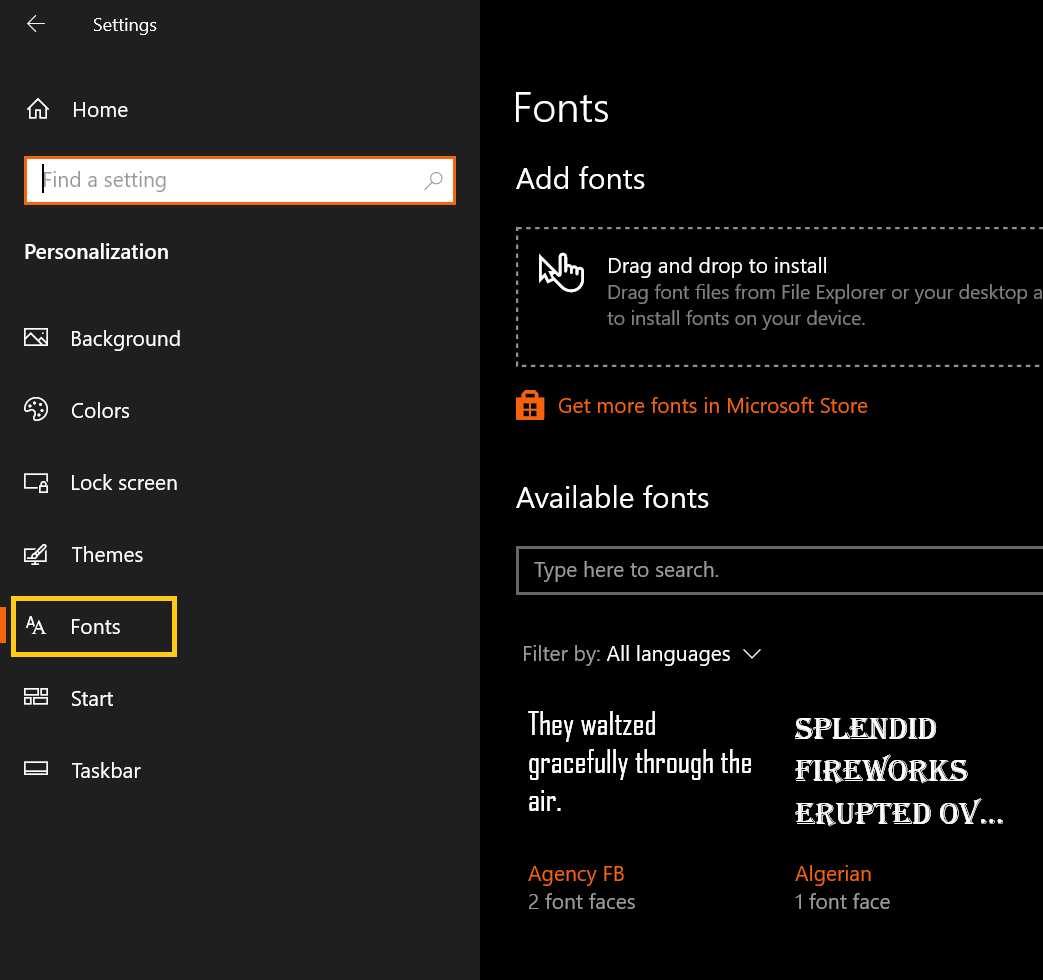
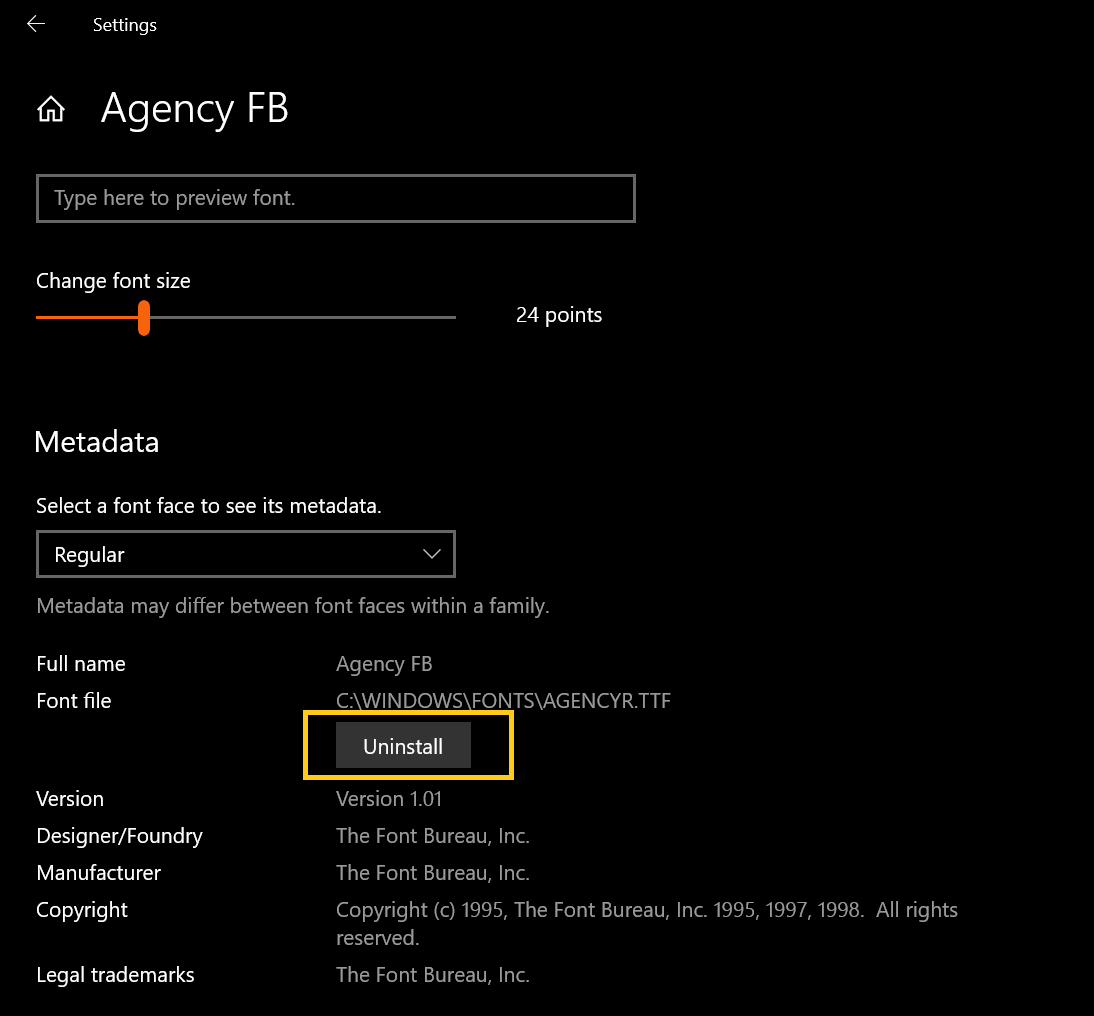
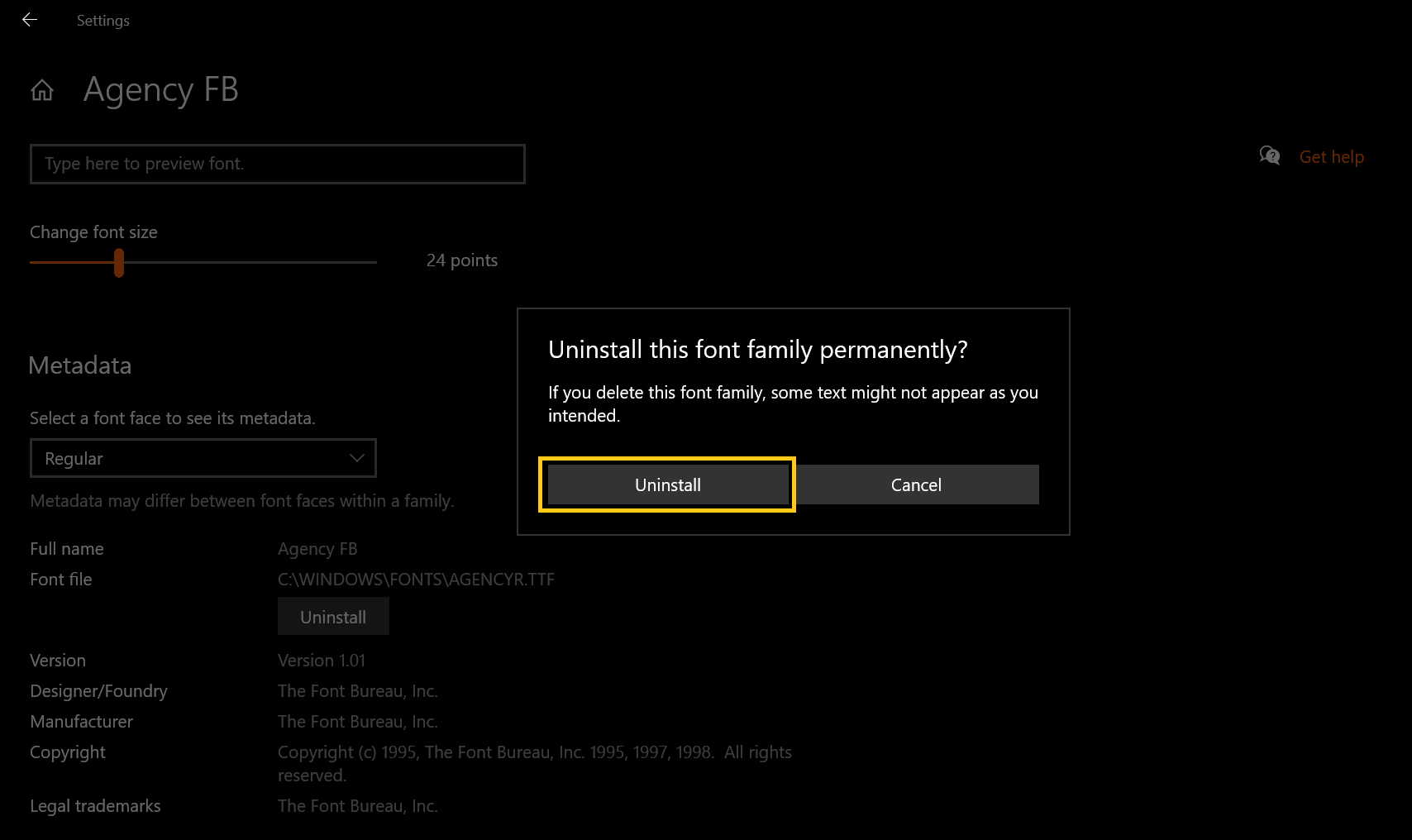
How to delete multiple/all fonts in Windows 11?
A better technique to delete multiple fonts at once is to visit this path in File Explorer C:\Windows\Fonts. Select the fonts you want to remove in Windows 11 and then choose Delete from the menu at the top. Here’s how you can uninstall typeface.