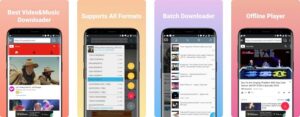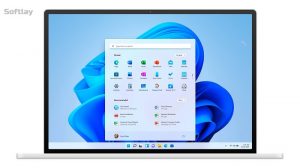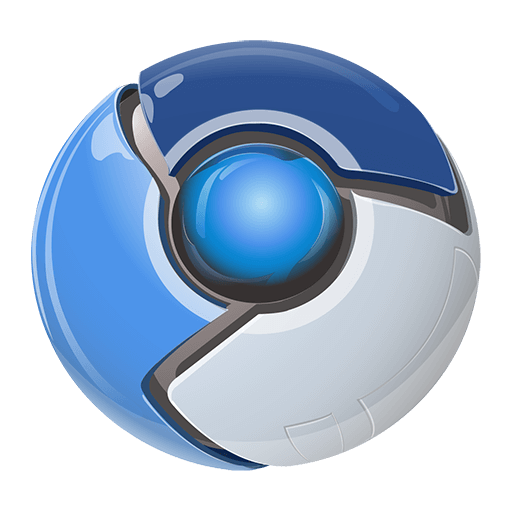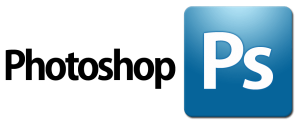Gone are the days of connecting devices with more extensive displays through cable connections such as USB and HDMI cables. With technological advancement, manual connection approaches have been replaced with wireless remotes and are now used in desktops, where people can mirror screens and control remote devices. Imagine you need to provide technical assistance to your family member who is thousands of miles away.
In that case, using the best remote desktop solution can lessen your burden by letting you access devices remotely and control them for assistance. If you are wondering where to find the latest software, read this guide, as we have covered everything related to remote desktop technology.
Part 1: Remote Desktop Essentials You Must Know!
As stated, remote desktop platforms are software solutions that provide remote access to different devices and operating systems. Based on the technology used in such software, users can control remote devices as if they are operating a system physically. For remote connection, software includes network protocols such as TCP and UDP ports while employing multiple channels for data transmission.
Moreover, they use remote framebuffer protocol, credential security, and multi-factor authentication to ensure your session security. Additionally, remote desktop setups involve network configuration, latency reduction techniques, session rendering, device redirection, and network-level authentication (NLA).
Part 2: What Advantages a Remote Desktop Can Offer to Users of All Niches?
After familiarizing yourself with remote desktops and their technicalities, you must know which advantages they offer. Whether you are an individual user or belong to an organization, consider the given benefits:
- Real-time Collaboration: In remote workspaces, collaboration is key, so remote desktop software is used to coordinate virtually in real-time. As multiple users can access the same devices and control the remote device, collaboration across teams gets easier.
- Efficient IT Support: Remote desktops make IT assistance and administration easy, as professionals can centralize patch and configuration management for all systems. Additionally, IT experts can make global clients and provide their services around the globe without moving an inch.
- Compliance and Monitoring: Senior professionals or parents can monitor subordinates or children’s interaction with devices and activities. This helps them maintain balance, prevent suspicious behavior, and ensure compliance with regulations.
- Cost-Effective: For training and product demonstrations, people use remote access to computers, which eliminates the need for on-site visits. Besides, it helps users benefit from powerful remote servers when their devices have low specs and they need to perform resource-extensive tasks.
Part 3: Control a PC Through Android Phone | Showing Credibility of Avica
Now that you know the introduction, operations, and benefits of connecting remote devices, let’s shift the discussion toward exploring good remote access software. So far, Avica Remote Desktop software has been the main focus of attention of individuals and IT professionals for remotely accessing operating systems. While uncovering the reasons, it is inferred that Avica guarantees secure sessions with AES-256 encryption.
Besides, it is revealed that Avica lets users control remote devices with less than 10ms latency, which is the lowest level and ensures the fastest processing. It also allows users to control the remote devices from any distance, even within a limited network connection range. Unlike Apple’s AirPlay and Windows’ wireless display features of remote access, you can establish a cross-platform connection.
Key Features
- Group Monitoring: Through Avica, collaboration gets easier and more real-time than ever as it lets users monitor multiple screens from their primary displays.
- Digitizer: This remote desktop app allows users to attach an external graphic tablet and increase their responsiveness to pressures and the level of sessions.
- Screen Recording: While monitoring remote screens, one can capture unusual on-screen activities as proof to watch later and take proper action.
- Remote Reboot/Shutdown: After providing technical support, professionals usually restart the devices to verify whether the efforts made were correct, so Avica provides remote restart and shutdown options.
- File Transfer: Instead of using instant messaging apps to share files, Avica’s file transfer feature can be used to share media and documents and ensure an authorized device receives files.
- Device Management: For daily remote sessions, you must manage and create lists of previously connected devices that would make future connections easy to navigate.
How to Use Avica to Access and Control a Windows PC from Android?
Since Avica facilitates cross-platform connection, you can control a PC from your Android phone while away from your workstation. Despite that, Avica provides a user-friendly and minimalist interface that doesn’t confuse users when it comes to independently operating it. Yet, delve into the following guide to see how straightforward it is to use this remote desktop app for Android to PC connection.
Step 1: On your Avica PC, activate Allow Remote Access to This Device Via Your Credentials after logging in with your credentials.

Step 2: After activation, get the Avica ID and Temporary Password to note down before accessing the Android phone to continue further.

Step 3: Switch to Avica’s home screen and begin adding Avica ID in the Remote Connection section text box before pressing the Connect button.

Step 4: Finally, insert Password in the next pop-up and hit the Confirm button to control the PC screen from your Android phone.

Conclusion
Simply put, having good remote desktop software that prefers security and seamless remote connection is difficult but not impossible. This post has discovered and explained the exclusive remote access app that everyone craves, Avica remote desktop software.
Here, it covers everything you must know about remote desktop solutions, including the Avica remote app’s core functions and operations. After this explorative journey, visit Avica’s official site and learn more about it to make better decisions.