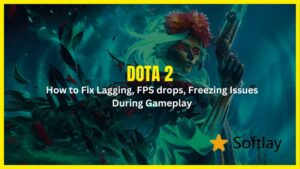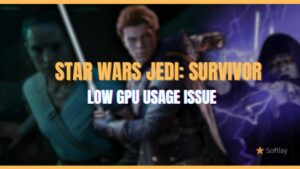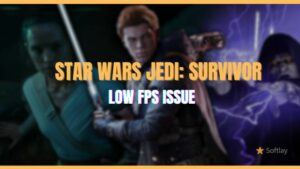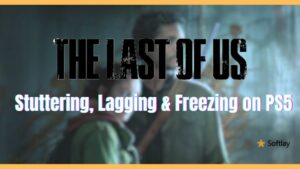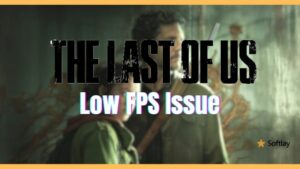CSGO is arguably the largest multi-player FPS game player base-wise. However, some of these players are experiencing a sudden drop in FPS in CS:GO when moving the mouse, spotting enemies, shooting, or being near other players. Moreover, there has been a decrease in FPS in CS:GO after an update, where the FPS went from 300 to 100 and suddenly drops to 20. So, don’t worry, you’re not alone.
There are several reasons why CSGO frame drops issue might occur, ranging from outdated graphics drivers to computer viruses. Most players have complained that the FPS drops and stutters are also happening on low graphics settings.
Whatever the cause, there are several potential solutions that can help fix this issue and improve performance in-game. We have listed some of the possible reasons why these frame drops occur and potential fixes you can try. So, let’s take a look.
What Causes the CSGO To Drop Frame?
Some of the reasons we were able to identify as the cause for FPS randomly drops are:
- CPU and GPU may be overheating.
- CS: GO not getting the required resources due to low priority.
- Conflicting resource-hungry programs running in the background.
- Steam’s own in-game overlay.
- Not running the game in fullscreen mode.
Also when you put more load on the CPU, GPU, or RAM the game starts lagging ultimately you will notice a sudden drop in FPS.
How To Fix CS: GO FPS Drops Problem
You can try the below fixes to resolve the sudden CSGO randomly FPS drops:
1. Set CSGO to High Priority
Granting CSGO high priority has been confirmed by users for fixing the sudden FPS drops while moving or shooting.

Sometimes there are many programs/apps running in the background. These apps can consume important resources needed for smooth gameplay. So by setting CSGO to High Priority, you are essentially telling your PC to give priority to CSGO when assigning resources. This way if there’s a heavy app running in the background it won’t affect the game.
Follow the steps below to assign CSGO High Priority:
- Start CSGO and minimize it.
- Open Task Manager and go to the Details tab.
- Find csgo.exe and right-click on it.
- Go to the Set Priority option and click on High.

2. Unlock Max Framerate In CS: GO
We can use the Launch Options in CSGO game properties to unlock the max framerate or give the game a target framerate to hit. By doing this we are basically giving CSGO access to 100% of the CPU/GPU so that it may use as many resources as it needs to prevent FPS drops and stutters. Follow the steps below to unlock the max framerate.
- Launch Steam.
- Right-click on Counter-Strike: Global Offensive and click on Properties.
- Inside General settings under the LAUNCH OPTIONS section type in “+fps_max 0”. (without the “”)

Note: If you would prefer to lock your FPS instead then replace the 0 with the number that you want to lock the FPS to.
3. Set CSGO To Full-Screen Mode
Oftentimes the problems like sudden FPS drops happen due to the game running in windowed mode. Switching to full-screen is always recommended when playing competitive games like CSGO. This makes the game the primary focus of your PC and as a result, it runs smoother and better.
Follow the steps below to run CSGO in full-screen mode:
- Launch Steam and then Startup Counter-Strike: Global Offensive.
- Open Game Settings and once inside go to the Video tab.
- Under the Video section select Display Mode to Windowed/Fullscreen Windowed to Fullscreen.

4. Disable Hardware Accelerated GPU Scheduling
A notorious feature that was built to help achieve stable FPS and performance in games and often ends up causing more problems than it fixes. Many users reported that by disabling Hardware Accelerated GPU Scheduling they were able to fix the CSGO FPS drops problem.

To disable this setting follow the steps below:
- Right-click on the desktop and select Display Settings.
- Click on Graphics.
- Open Default Graphics Settings and switch Hardware-accelerated GPU scheduling to off.

5. Change Console Command
This solution is suggested by Danish players. Although it’s a temporary solution to fix the sudden CS GO FPS drops issue but it has helped many users.
- Go to Game Settings in options.
- Enable console.
- Go back in-game and press the tilde key.
- A command console will appear on your screen.
- Type logaddress_add 1 here and press Enter.
In a few minutes, this command will reset the frame rate. However, it’s a short-time solution, you have to repeat it when the FPS drops again.
6. Change the Value of GameDVR_Enabled
Open the registry editor on your Windows 10 and go to this path to resolve CS:GO FPS randomly drop issue in 2023;
Computer\HKEY_CURRENT_USER\System\GameConfigStoreOn the Right side, you will see a GameDVR_Enabled option. Double-click it and a small tab will open. Change the Value data to 0. Now run the game.
7. Set CS: GO Launch Options via Steam
Another way to increase the FPS in CS: GO is to change the launch options in the Steam launcher.
- Open Steam.
- Right Click On CS:GO.
- Properties > Launch options.
Here is what these settings do:
- .“-novid” Skips Valve animation at launch.
- “-high”PrioritizesCS:GO for CPU*.
- “-threads 4”Dictates threads used by CPU (use 2 if you use a dual-core CPU)*.
- “-nod3d9ex”Makes ALT+TAB faster*.
- “-nojoy”Removes joystick support*
- Some Fps Boost Console Commands-
- gameinstructor_enable “0” Removes in-game lessons
- cl_showhelp “0” Removes on-screen help
- cl_autohelp “0” Removes automatic helpcl_
- disablefreezecam “1” DisablesFreezecam, very important to have
- offcl_disablehtmlmotd “1” Removes“Message of the day” page when joining a server
8. Lower the Graphics Settings in CS: GO
It may just be that your PC is outdated or weak in terms of performance which is causing such random FPS drops. To find out if this is the case lower the in-game graphics settings.
If you see the framerate drop issues disappear then it means that it was simply your GPU/CPU that was causing these issues. It might be time to change them or get your PC looked at by a professional.
Here’s how to lower the in-game setting:
- Open Settings in CSGO.
- Go to Options > Video Settings.
- In the advanced video options section, set these settings to Low: Global Shadow Quality, Model / Texture Detail, Effect Detail, and Shader Detail.
- Save the changes and restart CSGO to see if the FPS drops problem is solved.
9. Disable Trusted Mode
When playing CSGO in trusted mode, many users have reported experiencing significant FPS drops. This mode was implemented to prevent cheating by disallowing third-party applications from interacting with the game while it’s running. If trusted mode is enabled and you still notice FPS drops, you can turn it off by following the below steps;
- Open Steam.
- Right Click CSGO and then click Properties.
- Select Launch Options
- Type -untrusted in the field and press O.
Now, check again to see if it helps CSGO FPS. If not, move on to the next fix.
10. Disable Conflicting Software in Background
The CSGO FPS drops can also occur if you have Overwolf or other related types of software. If you have any of these programs running on your PC disable them temporarily to see if your problem is fixed as it was for some users on the Steam community.

11. Update Device Drivers
CSGO FPS drops can also happen on High-end hardware. If you’re among those unfortunate to face this issue on high-end hardware then we recommend updating your GPU drivers. You can do so manually from your GPU manufacturer’s respective web pages or by using their respective apps. (Geforce Experience & AMD Control Center)
As an alternative, you can use Driver Easy and make the whole process seamless. Simply download the software and install it, upon launching click on check for updates and let the software find the latest drivers for your hardware. Once the process is complete install the drivers and restart your PC.
12. Verify the Integrity of Game Files
If you are playing CSGO using Steam and the FPS drops randomly, then it may be because the game files on Steam are corrupted.
Verify the game file on Steam, here’s how:
- Open Steam on your computer
Click Library in Steam. - Right-click on CS: GO, then click Properties.
- Click the Local files tab, and click Verify integrity of game files.
- Steam will start verifying the game files, so wait for a few minutes.

Once the process finishes, restart Steam and open CS: GO to see if the FPS drops problem is fixed.
13. Disable Game DVR on Xbox
By default, Windows 10 enables DVR in the Xbox app which causes incompatibility with running games. You need to disable DVR in Xbox on Windows 10. To do so, just follow the below steps;
- In the Windows search bar type Xbox to open it.
- Make sure you have a valid Microsoft Account to log in.
- Click the Gear button on the left to open Settings.
- Click the Game DVR tab, and turn it off.
Now restart your PC and run the game to see if the CSGO FPS drops issue is resolved or not.
14. Turn off Steam In-Game Overlay
Sources say that turning off Steam in-game overlay fixed the sudden FPS drops for them. Steam’s in-game overlay is a useful tool when in-game but it is worth checking if this is the reason for causing said frame drops.

To disable Steam in-game overlay follow these steps:
- Open Steam.
- Click on Steam in the top-left corner of the window.
- Select Settings.
- Click on In-Game, and uncheck the box next to Enable the Steam Overlay while in-game.
- Click OK to save your changes.

15. Monitor GPU/CPU Temps While Gaming
If you’re still experiencing random FPS drops in CSGO, we recommend monitoring your CPU/GPU temps. Tools such as MSI Afterburner, and HWMonitor can give you real-time information on CPU, GPU, and RAM usage, as well as temperatures and clock speeds.
A user on Reddit reports that changing the thermal paste on their CPU/GPU resolved the sudden FPS drop problem. When the temps of CPU/GPU go too high, performance is throttled by reducing the power input to lower temps. When the performance is throttled all sorts of FPS-related issues like drops, and stutters show up.

If you have identified that high temps of the CPU/GPU are the cause of the FPS drops then we recommend getting the thermal paste changed of the CPU/GPU by a professional.
16. Reinstall the Game
If all other solutions have failed to resolve the issue of CSGO FPS drops randomly, then it may be time to try reinstalling the game. Reinstalling the game can help solve issues with corrupted or missing files that are causing the FPS drops.
To do this, simply uninstall the game from Steam. Once uninstalling is complete go ahead and download the game again from within Steam to see if the problem is fixed.
However, keep in mind that reinstalling the game is a last resort since it involves downloading and reinstalling the entire game, which may take a considerable amount of time based on your internet connection speed. It may not be the most efficient solution for everyone, but it’s worth a shot if other solutions haven’t worked.
FAQs
1. How To Check FPS in CS: GO?
To check your FPS (frames per second) in Counter-Strike: Global Offensive (CS:GO), you can use the in-game console. Follow these steps:
- Launch CS:GO and enter the main menu.
- Go to “Options” and click on “Game Settings.”
- Enable the developer console by setting “Enable Developer Console (~)” to “Yes.”
- Save your settings and exit the options menu.
- Press the tilde (~) key on your keyboard to open the console. It is usually located below the escape (Esc) key.
- In the console, type “cl_showfps 1” (without quotes) and press Enter. This command enables the display of FPS in the top-right corner of the screen.
2. How many FPS is ideal for CS GO?
The ideal range of framerate in CSGO depends on the rank you playing. At ranks below Master Guardian, 60 fps is ideal. For a rank above 120 FPS or higher is better.