Do you want to know how to add missing Microsoft Print to PDF? OR Did you accidentally remove the print to PDF Printer option?
If the print-to-PDF option is missing and you need to print a document using the PDF printer. Read this article.
Using Windows 10 – How To Add PDF Printer
Luckily Windows 10 has a built-in feature that let user print to PDF without installing any third-party PDF printer driver or software.
Choose a file that you want to print using any application and then you will see the “Microsoft Print to PDF” option under Printer.
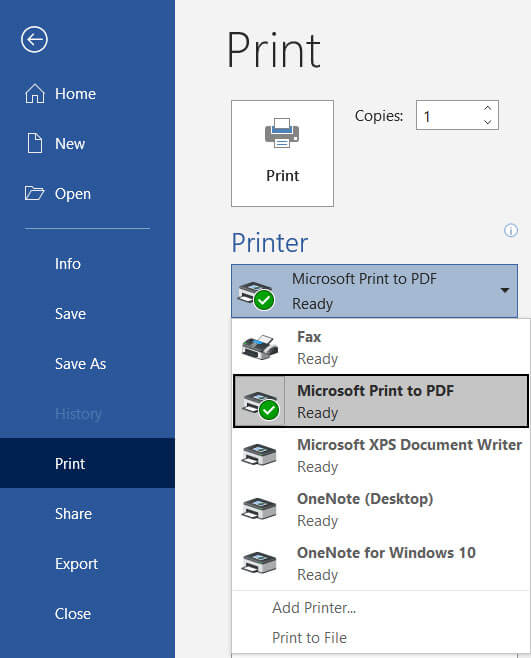
Now by default, Windows 10 users can easily print any document in PDF format. In case this option is missing because either you have recently upgraded Windows 10 from Windows 7 or it gets deleted/removed. Then you have to set up Microsoft Print to PDF printer.
Unlike Mac, and Linux operating systems printing PDF documents wasn’t easy on earlier Windows versions.
Before Windows 10, users had two options either to add a Microsoft PDF printer or download third-party software to add print to the PDF option. That was the only way to enable the Microsoft print to PDF option.
How to Add Microsoft Print To PDF Printer in Windows 10
- Press Windows + I > Devices > Printers and Scanners > Add a Printer & Scanner.

- Windows 10 will start scanning the required printer. Once it’s finished click on The Printer that I want isn’t listed.
- Click on Add a local printer or network printer with manual settings then click Next.

- Here you will see two options, select Use an existing port than from the drop-down menu select FILE: (Print to File), and click Next.

- In the next windows select Microsoft under Manufacturer and select Microsoft Print to PDF under Printers. Click Next.

- A pop-up will ask whether replace the current driver or use the currently installed driver. Choose current drivers and Next.
- Name printer, click next for the last time to install PDF printer.
Done correctly will add Microsoft Print to the PDF printer. To check open any document or web page to print it. It will automatically ask to save as PDF and print it. Save it and if you want to edit a PDF file read this article.
How to Add a PDF Printer in Windows 7
Can I install Microsoft print to PDF on Windows 7?
OR
Why can’t I print a PDF in Windows 7?
Many users complain about these issues. Microsoft didn’t include a PDF printer feature at that time so how do I add PDF as a printer?
You need to install a PDF printer to print to PDF from any application in Windows 7 with a print dialog. These third-party PDF printers for Windows 7 virtually add a new printer to the list.
There is a variety of free PDF printers to download for Windows 7. The most famous tools are CutePDF writer, Adobe Acrobat Reader, and Win2PDF.
How To Manually Add Adobe PDF Printer, If It Doesn’t Show Up
Once you Download Adobe Acrobat and install it on your computer, you can add another print-to-PDF option. This is a short-term solution for those users who have Windows 7 or 8. These operating systems don’t have a PDF printer option.
If after installing this application the PDF printer option is not showing then follow these steps and add print to the PDF printer.
- Click Start > Control Panel > Devices and Printers > Add a printer > Add a local printer > Use an existing port > Select Documents\*.pdf (Adobe PDF) from the drop-down. Click Next
- Click the Have Disk > Browse.
- Navigate to C:\Program Files (x86)\Adobe\Acrobat 10.0\Acrobat\Xtras\AdobePDF or any destination where you saved Adobe Acrobat.
- Select AdobePDF.inf from the list, then click the OK button
- You will see many Adobe PDF Converters in the list, however, count six down from the top and click Next (you may need to try this numerous times to find the correct Converter from the list that works with your version of Windows)
- Name your printer, e.g. Adobe PDF
- Follow the rest of the prompts and your PDF printer should now be installed correctly
Use a Program’s Built-in PDF Export
Some applications have their own save as PDF support. If you are using programs like Google Chrome, Microsoft Office, and LibreOffice you can print PDF without installing Windows PDF printers.
- Google Chrome: Click the menu and and click Print. Click the Change button under Destination and select Save as PDF.
- Microsoft Office: Open the menu, select Export, and select Create PDF/XPS Document.
- LibreOffice: Open the File menu and select Export as PDF.
How to Print Double Sided PDF
First check that your printer support double-sided printing, also called duplex, back to back, front and back, or two-sided printing.
- In case your printer does support double-sided printing. Then open the “Print” window and locate the specific option. Normally you will see options like “Double-Sided“, “Duplex“, or “Print on both sides of paper” and enable it.
- In contrast, if your printer doesn’t miss this option then you can manually print double-sided PDF. That is printing by first even-numbered pages and selecting the “Reverse pages” option that appears. After these pages print, you can reinsert the printed pages and print the odd-numbered pages on the un-printed sides of the page. (How To Print Text Messages From Phone)


![Intuit QuickBooks Payroll Review [year]: Features, Prices & How it Works](png/intuit-quickbooks-payroll-review-features-prices-how-it-works-1-300x212.png)



![Best VPN Service in [year]: VPNs tested by our Experts](png/best-vpn-service-vpns-tested-by-our-experts-softlay-300x169.png)
