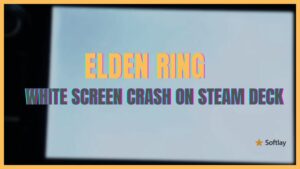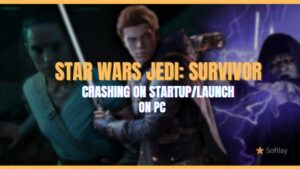Call of Duty Black Ops 2 “Unhandled Exception Caught” is an error that pops up during the startup of the game. It can happen when launching either the Multiplayer or Zombies mode of the game and can be very annoying when you’re trying to relax and play the game. Take a look below to see if the error you are facing looks like the one we’re talking about.
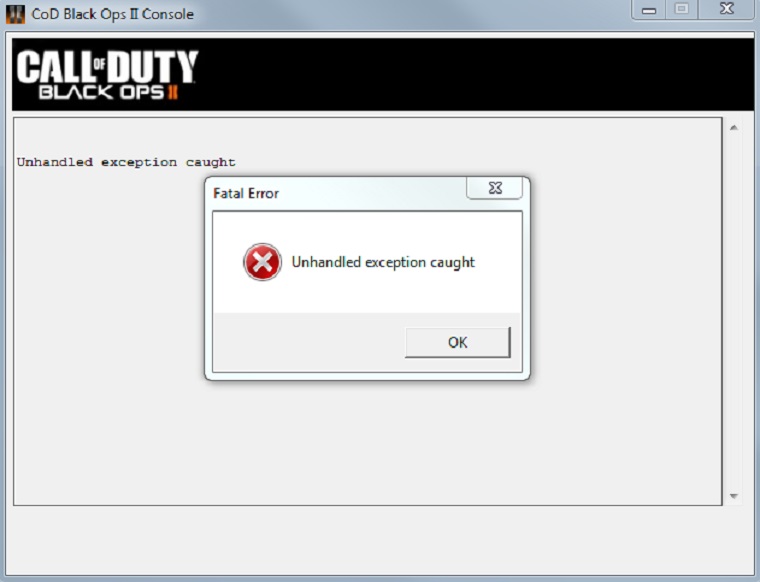
There are plenty of reasons behind this error occurring primarily corrupt game files or configuration files. Missing Microsoft Visual C++ and DirectX 9 libraries. Incompatibility with the current version of your Windows can also cause this issue.
If you’re among those unfortunate enough to face this error then we recommend updating Call Of Duty Black Ops 2 from Steam. If official updates can’t fix crashing on startup error then proceed to the detailed fixes listed below.
How To Fix Call of Duty Black Ops 2 Crashing / Not Launching At Startup
The fixes given below have worked differently for many users so you don’t need to apply every one of them. Try and find out whichever one works for you:
1. Start Call of Duty: Black Ops II as Administrator
Launching Call of Duty Black Ops 2 as an administrator can fix the “Unhandled Exception Caught” error at the game’s startup. Plus there’s no harm in enabling this feature so definitely give it a shot.
Go ahead and follow the steps below:
- Open Steam and right-click on Call of Duty: Black Ops II then click on Properties.

- Go to the Local Files tab and click on Browse.

- Right-click on the exe for the game mode in which you’re facing the crash and click on Properties.
- t6mp = Multi-player Mode
- t6sp = Single-player Mode
- 6tzm = Zombies Mode
- Head over to the Compatibility tab and put a check next to “Run this program as an administrator”.
- Click Apply then OK to save the changes.

2. Verify The Integrity of Game Files
Before we go on and try other fixes it is important to try and validate the game files. Often it is the game files that are corrupt/missing that end up causing crashes at startup or prevents the game from launching. It is a useful tool that can identify and download these corrupt/missing files.
A Steam Community member reported that verifying the integrity of Call of Duty Black Ops II’s game files fixes the Unhandled Exception Caught error which prevents the game from launching.

To apply this fix follow the steps below:
- Launch Steam then right-click on Call of Duty: Black Ops II and click on Properties.
- Head over to the Local Files tab and click on Verify integrity of game files…

3. Delete the Configuration Files for Call of Duty Black Ops II
Deleting the config files of the game will reset all of the game’s settings to default by making new config files upon the next launch. This can fix the game’s not launching or crashing at startup error because if the old config files are corrupt then they can cause conflicts with the game. Multiple sources report that they were able to fix these crashes by deleting these files.

To delete these files follow the steps below:
- Follow the starting two steps in fix No. 1 to go to the game’s install directory.
- Right-click on Call of Duty: Black Ops II and click Properties.
- Go to the Local Files tab and click Browse.
- Once inside the Call of Duty Black Ops II open the Players folder.
- Once inside the folder spot and delete these files.
- hardware_mp.chp
- hardware_zm.chp

Note: Upon the next launch of the game you will have to re-configure all of your in-game settings.
4. Run Call of Duty Black Ops II in Compatibility Mode
Call of Duty Black Ops II was released on November 12, 2012, which makes it a rather old game. Old games often have issues running on newer versions of Windows. Some users were able to get past the launching problems by running the game in compatibility mode Windows 8 or below.

To apply these settings follow these steps:
- Go to the game directory by following the steps in Fix No. 1.
- Steam Launch > Call of Duty Black Ops II Properties > Local Files > Browse.
- Once in the game folder right-click on one of the exe files and click Properties.
- Inside Properties go to the Compatibility tab and put a check next to “Run this program in compatibility mode for:”
- From the drop-down menu select Windows 7.
- If Windows 7 does not work try then try Vista and Windows XP also.
- Click Apply then OK.

5. Install DirectX 9 & Microsoft Visual C++ Redistributables
Sources have reported that updating/repairing Microsoft Visual C++ and DirectX 9 libraries can fix the launch issues in Call of Duty: Black Ops II. Missing/corrupt DLL files are notorious for causing errors when playing games. Hence we recommend you also update these redistributables as they’re a set requirement for running this game.

To install DirectX 9:
- Download DirectX 9.
- Run it and follow the instructions provided by the setup to install it.
To Install Microsoft Visual Studio C++:
For New Installation of Microsoft Visual C++:
- Download the latest version of MVS C++.
- Put a checkmark next to I agree to the license terms and conditions and click Install.

For Repairing Microsoft Visual C++:
- Download the latest Microsoft Visual C++.
- Launch it and click on Repair.

Once both DirectX 9 and Microsoft Visual C++ are installed/updated go ahead and launch the game to see if the launching issues are resolved.
6. Reinstall Call of Duty: Black Ops II
Since the issue is on the game’s end and not your hardware there’s a high chance reinstalling the game can fix Call of Duty Black Ops 2 not launching or crashing on startup issues. Multiple sources also confirmed that reinstalling the game fixes these launch-related issues.

To uninstall the game simply right-click on Call of Duty: Black Ops II in Steam and select Uninstall. Once uninstalling is complete double-click on Call of Duty: Black Ops II and follow the instructions to reinstall the game.
Note: The game may take a while to download again depending on your internet’s download speed so only attempt this as a last resort.