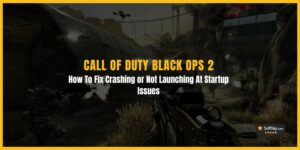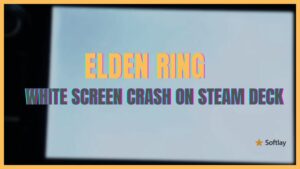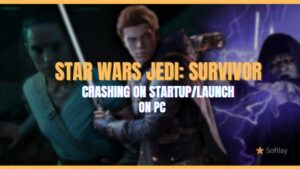The Star Wars Jedi Survivor game is one of the popular games among gamers, but sometimes players face the issue of a black screen after startup. The black screen can be frustrating and can make the game unplayable.
The problem can occur due to several reasons, such as outdated graphics card drivers, DirectX, or Visual C++ redistributable packages. The issue can also arise due to corrupt game files or conflicting software. Fortunately, there are multiple solutions that can solve your problem.
In this article, we have come up with all the working fixes in detail that can easily solve your problem. So, let’s take a look.
Fix: Star Wars Jedi Survivor Black Screen After Startup
If you want to resolve your, then you have to
- Check the Star Wars Jedi: Survivor’s system requirements and make sure that your PC is fully capable.
- Install Visual C++ and DirectX packages and restart Windows.
- Run the game as an administrator.
- Update the Game & Windows.
- Close Unnecessary Background Tasks.
If the problem still persists, then try the below potential fixes;
1. Update the GPU Driver
An outdated display driver is a common culprit for Star Wars Jedi Survivor stuttering, lagging & freezing problems on your PC. This can prevent the game from launching. Updating your display driver is an effective solution to this problem. To update the GPU drivers, follow the below steps;
- Press Win + X on the keyboard and then click on Device Manager and expand Display adapters.
- Right-click on the graphics card, and click on Update driver.

- Choose Search automatically for drivers and update the driver.
In order to update the GPU driver, NVIDIA and AMD do release game-specific updates that you can download and install on your PC. But it takes time and if you are a newbie who doesn’t have skills then you might end up downloading the wrong drivers.
So, we suggest downloading Driver Easy software to update your graphics card driver quickly and efficiently. Unlike the device manager, it can update all drivers with a single click and has a broader database for detecting the latest drivers.
3. Force Use the Dedicated GPU
In case your PC has two GPUs, then switch to the dedicated GPU on which you want to play the game. This can help you to resolve your issue. To do so, just follow the below steps.
Nvidia:
- Right-click on the desktop screen.
- Open Nvidia Control Panel.
- Go to 3D Settings.
- Click on Manage 3D Settings.
- Open Program Settings.
- Select Star Wars Jedi Survivor from the list.
- Select High-Performance Nvidia Processor as the preferred graphics processor for this program.
- Make sure to save changes and reboot the PC.
AMD:
- Right-click on the blank desktop screen.
- Open Radeon Settings.
- Head over to Additional Settings.
- Go to Preferences.
- Click on Power.
- Click on Switchable Graphics Application Settings.
- Select Star Wars Jedi Survivor from the list (If the game is not visible, select Add Application to include the game)
- Select High Performance from Graphics Settings.
- Finally, reboot the PC to apply changes.
3. Verify the Integrity of Game Files
If you’re experiencing the issue of the Star Wars Jedi Survivor black screen after the startup issue on your PC, there’s a simple and highly effective solution that you can try. Repairing the game files has been reported to have a very good chance of solving this problem. To do so, just follow the below steps;
For Steam:
- Open Steam > Click on Library > Go to Home.
- Right-click on Star Wars Jedi Survivor > Click on Properties.
- Go to the Local files tab > Click on Verify integrity of game files.

For Epic Games Launcher:
- Open Epic Games Launcher on the PC.
- Click on the Game Library > Click on STAR WARS Jedi Survivor.
- Select Settings > Click on Verify.
- Close the launcher, then restart the PC to apply changes.
For EA Client:
To verify game files on the EA App (formerly known as EA Desktop and Origin), follow these simple steps to ensure your game is running smoothly:
- Launch the EA App on your computer.
- Sign in to your EA Account.
- Navigate to your game library by clicking on the “My Collection” tab.
- Locate the game you want to verify the files for.
- Right-click on the STAR WARS Jedi Survivor game tile, and select “Repair” or “Verify” from the context menu that appears. The exact wording may vary depending on the version of the EA App you are using.
- The EA App will then begin the verification process, checking for any missing or corrupted files in your game installation. The app will automatically download and replace the problematic files if any issues are detected.
- Once the verification process is complete, you’ll receive a notification. You can now launch your STAR WARS Jedi Survivor game and enjoy a seamless gaming experience
4. Disable Antivirus and Firewall
Sometimes, your antivirus or firewall can interfere with the game and cause the black screen on startup error. To fix this problem, you can temporarily disable your antivirus and firewall and try launching the game again.
To disable your antivirus and firewall, follow these steps:
- Click on the Windows Start button and type “Windows Security” in the search bar.
- Click on Windows Security.
- Click on Firewall & network protection.
- Turn off the firewall for private and public networks.
- Click on Virus & threat protection.
- Turn off Real-time protection.
- Note: It is essential to re-enable your antivirus and firewall after troubleshooting.
5. Disable Full-Screen Optimizations
To do so, just follow the below steps;
- Go to the C:\Program Files (x86)\Steam\steamapps\common\STAR WARS Jedi Survivor\Binaries\Win64 directory. [If you’ve installed the Steam client or game on another drive or location, then head over there]
- Right-click on the Star Wars Jedi Survivor.exe file and click on Properties.
- Go to the Compatibility tab > Uncheck the Enable Fullscreen Optimizations toggle.
- Click on Apply and then OK to save changes.
6. Run the Game in Windowed Mode
Running the game in windowed mode can also fix the black screen on startup errors. To do this, follow these steps:
- Right-click on Star Wars Jedi Survivor and select Properties.
- Click on the General tab.
- Click on Set Launch Options.
- Type “-windowed” (without quotes) and click OK.
- Launch the game.
7. Try Disabling Overlay Apps
It seems that a couple of popular apps do have their own overlay program that can eventually run in the background and cause issues with the gaming performance or even launching issues. You should turn them off to fix the issue by following the steps below:
Disable Discord Overlay
- Launch the Discord app > Click on the gear icon at the bottom.
- Click on Overlay under App Settings > Turn on the Enable in-game overlay.
- Click on the Games tab > Select Star Wars Jedi Survivor.
- Finally, turn off the Enable in-game overlay toggle.
- Make sure to reboot your PC to apply changes.
Disable Xbox Game Bar
- Press Windows + I keys to open Windows Settings.
- Click on Gaming > Go to Game Bar > Turn off Record game clips, screenshots, and broadcast using the Game Bar option.
If, in case, you’re unable to find out the Game Bar option, then just search for it from the Windows Settings menu.
Disable Nvidia GeForce Experience Overlay
- Launch the Nvidia GeForce Experience app > Head over to Settings.
- Click on the General tab > Disable the In-Game Overlay option.
- Finally, restart the PC to apply changes and launch the Star Wars Jedi Survivor game again.
Also, remember that you should always disable some other overlay apps like MSI Afterburner, Rivatuner, RGB software, or any other third-party overlay apps that run in the background.
8. Lower the In-Game Graphics Settings
Lowering in-game graphics settings is also one of the best and classic methods to resolve the black screen issue. It is also suggested to turn off the following things in Star Wars Jedi Survivor.
- Shadow effect
- Texture details
- Anti-aliasing
- V-sync
9. Run the Game in Compatibility Mode
If lowering the in-game graphics settings doesn’t work, try running the game in compatibility mode. Here are the steps:
- Find out the .exe of the game and launcher.
- Right-click on it > Properties > Compatibility.
- Check Run this program in compatibility mode for> Apply > Ok.
10. Press ALT+TAB Key Combo
Some affected PC users have mentioned that by pressing the ALT + TAB key shortcut combo, they can switch between the opened programs on the PC. So, keep pressing the ALT + TAB to switch between programs and then go back to the running game to check whether the problem has been fixed. It’ll change the display mode from full-screen to windowed mode and then full-screen mode, which can fix the black screen issue.
11. Reinstall the Game
If nothing worked, try uninstalling the game completely and then reinstalling it. This will ensure fixing any corrupted game files that caused black screen issues.