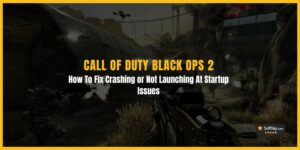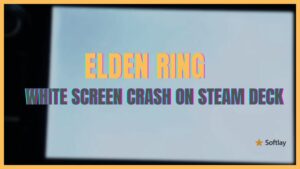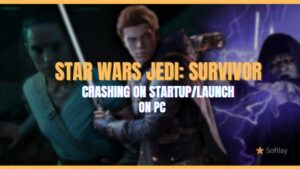Many COD Modern Warfare 2 players have reported experiencing frequent crashes even after the season 2 update while playing the game on their PC.
This can be a frustrating issue as it can interrupt gameplay and even cause you to lose progress. Fortunately, there are several solutions available that can help you fix this problem and get back to playing your favorite game without any crashes.
The reason behind Modern Warfare 2 crashing on a PC can vary from system to system. One of the most common causes is outdated or corrupt graphics card drivers. This can lead to compatibility issues and cause the game to crash frequently. Another common cause is an overloaded CPU or GPU. If your system is not powerful enough to handle the game’s requirements, you may experience crashes as a result.
In this article, we have come up with all the effective & working solutions that can easily solve your problem. So, let’s take a look.
Fix: COD Modern Warfare 2 Crashing on PC
To resolve your Modern warfare crashing on PC issue, just follow the below steps;
1. Manually Delete the Game’s Config Files
Manually deleting a game’s config files involves removing the settings and preferences for a game, which can sometimes resolve technical issues or glitches. Config files can become corrupted or outdated, leading to crashes or other problems. Deleting the game’s config file can reslove your MW2 crashing on PC issue.
To manually delete the config files for Call of Duty: Modern Warfare 2, just folllow the below steps
- Go to the game’s installation folder on your computer.
- This is typically located in the “Program Files (x86)” folder in Windows.
- Once you’ve found the folder for Modern Warfare 2, look for a subfolder called “players” or “player2” and delete it. This should remove the config files for the game and allow it to regenerate new ones when it’s launched again.
2. Check System Requirements
Checking system requirements refers to the process of verifying that a computer or device meets the minimum hardware and software specifications needed to run a particular software or game.
It is important to ensure that a device meets the system requirements before attempting to install or run a program, as not meeting the requirements can result in performance issues, crashes, even crashes on startup, or other technical problems.
Minimum System Requirements:
| OS | Windows® 10 64 Bit (latest update) |
| Processor | Intel® Core™ i3-6100 / Core™ i5-2500K or AMD Ryzen™ 3 120 |
| Memory | 8 GB RAM |
| Graphics | NVIDIA® GeForce® GTX 960 or AMD Radeon™ RX 470 – DirectX 12.0 compatible system |
| DirectX | Version 12 |
| Network | Broadband Internet connection |
| Storage | 125 GB available space |
Recommended System Requirements;
| OS | Windows® 10 64 Bit (latest update) or Windows® 11 64 Bit (latest update) |
| Processor | Intel® Core™ i5-6600K / Core™ i7-4770 or AMD Ryzen™ 5 1400 |
| Memory | 12 GB RAM |
| Graphics | NVIDIA® GeForce® GTX 1060 or AMD Radeon™ RX 580 – DirectX 12.0 compatible system |
| DirectX | Version 12 |
| Network | Broadband Internet connection |
| Storage | 125 GB available space |
You can check your PC specifications by following the below steps;
- Press the Windows logo key and R on your keyboard to launch the Run dialogue.
- Type DxDiag and click OK.
- Now you can check your system information under the System tab.
- Click the Display tab to check the graphics details.
In case your computer doesn’t meet the minimum system requirements, you might have to upgrade your hardware to ensure smooth gameplay.
3. Run the Game in Compatibility Mode
Running a game in compatibility mode is a technique used to help resolve issues related to compatibility with different versions of Windows or other software.
This method allows the game to run as if it were running on an earlier version of Windows, which can sometimes help to overcome compatibility issues that are preventing the game from launching or running properly.
To run Modern Warfare 2 in compatibility mode, follow these steps:
- Right-click on the game’s shortcut or executable file and select “Properties“.
- Click on the “Compatibility” tab.
- Check the box that says “Run this program in compatibility mode for:”.
- Select an earlier version of Windows from the drop-down menu.
- Check the box that says “Run this program as an administrator“.
- Click “Apply” and then “OK“.
- Try launching the game again to see if the issue has been resolved.
If the game still doesn’t launch, you can try selecting a different compatibility mode or reverting the changes you made by unchecking the “Run this program in compatibility mode” box.
4. Verify Game Files Integrity
If you’re experiencing the issue of the Modern Warfare 2 crashing issue on your PC, there’s a simple and highly effective solution that you can try. Repairing the game files has been reported to have a very good chance of solving this problem. To do so, just follow the below steps;
For Steam:
- Open Steam > Click on Library > Go to Home.
- Right-click on COD: Modern Warfare 2 > Click on Properties.
- Go to the Local files tab > Click on Verify integrity of game files.

For Battle.net:
- Launch the Battle.net client on your PC and select Modern Warfare 2.
- Click the gear icon next to the Play button and then select Scan and Repair.
- Click Begin to Scan.
Wait for a while until the program finishes the scan. After that, it will start the repair if it detects any files flawed.
5. Update the GPU Driver
An outdated display driver is a common culprit for COD Modern Warfare 2 crashing, stuttering, lagging & freezing problems on your PC. This can prevent the game from launching. Updating your display driver is an effective solution to this problem. To update the GPU drivers, follow the below steps;
- Press Win + X on the keyboard and then click on Device Manager and expand Display adapters.
- Right-click on the graphics card, and click on Update driver.

- Choose Search automatically for drivers and update the driver.
In order to update the GPU driver, NVIDIA and AMD do release game-specific updates that you can download and install on your PC. But it takes time and if you are a newbie who doesn’t have skills then you might end up downloading the wrong drivers.
So, we suggest downloading Driver Easy software to update your graphics card driver quickly and efficiently. Unlike the device manager, it can update all drivers with a single click and has a broader database for detecting the latest drivers.
6. Try Disabling Overlay Apps
It seems that a couple of popular apps do have their own overlay program that can eventually run in the background and cause issues with the gaming performance or even launching issues. You should turn them off to fix the issue by following the steps below:
Disable Discord Overlay
- Launch the Discord app > Click on the gear icon at the bottom.
- Click on Overlay under App Settings > Turn on the Enable in-game overlay.
- Click on the Games tab > Select Star Wars Jedi Survivor.
- Finally, turn off the Enable in-game overlay toggle.
- Make sure to reboot your PC to apply changes.
Disable Xbox Game Bar
- Press Windows + I keys to open Windows Settings.
- Click on Gaming > Go to Game Bar > Turn off Record game clips, screenshots, and broadcast using the Game Bar option.
If, in case, you’re unable to find out the Game Bar option, then just search for it from the Windows Settings menu.
Disable Nvidia GeForce Experience Overlay
- Launch the Nvidia GeForce Experience app > Head over to Settings.
- Click on the General tab > Disable the In-Game Overlay option.
- Finally, restart the PC to apply changes and launch the Star Wars Jedi Survivor game again.
Also, remember that you should always disable some other overlay apps like MSI Afterburner, Rivatuner, RGB software, or any other third-party overlay apps that run in the background.
7. Repair System Files
Missing or corrupted system files, such as DLLs, can also impact the smooth launch and operation of both the system and the game.
Here are the steps to repair system files on Windows 11:
- Open the Start menu and search for “Command Prompt” or “cmd.”
- Right-click on the Command Prompt and select “Run as administrator.“
- In the Command Prompt window, type “sfc /scannow” and press Enter.
- Wait for the scan to complete. This may take a while depending on the size of your system files and the speed of your computer.
- If the scan finds any corrupted files, it will attempt to repair them automatically.
- Once the scan is complete, you can close the Command Prompt window.
Alternatively, you can also use the Deployment Image Servicing and Management (DISM) tool to repair system files. Here’s how:
- Open the Start menu and search for “Command Prompt” or “cmd.”
- Right-click on the Command Prompt and select “Run as administrator.”
- In the Command Prompt window, type “dism /online /cleanup-image /restorehealth” and press Enter.
- Wait for the scan to complete. This may take a while depending on the size of your system files and the speed of your computer.
- Once the scan is complete, you can close the Command Prompt window.
These steps should help you repair any corrupted system files on your Windows 11 computer. However, you can use programs like CCleaner , Advanced SystemCare, Glary Utilities, Duplicate cleaner, to clean up your system files.
8. Perform a Clean Boot
During system startup, certain apps and services may automatically launch and use a significant amount of internet connections and system resources. If you are experiencing this issue, performing a clean boot on your computer can help identify the problem. To do so:
- Press Windows + R keys to open the Run dialog box.
- Now, type msconfig and hit Enter to open System Configuration.
- Go to the Services tab > Enable the Hide all Microsoft services checkbox.

- Click on Disable all > Click on Apply and then OK to save changes.
- Now, go to the Startup tab > Click on Open Task Manager.
- The Task Manager interface will open. Here go to the Startup tab.
- Then click on the particular task which has a higher startup impact.
- Once selected, click on Disable to turn them off from the startup process.
- Do the same steps for each program that has a higher startup impact.
- Once done, make sure to restart your computer to apply changes.
If Modern Warfare 2 is still crashing, or freezing on your PC, consider uninstalling your antivirus program, and re-install the game.