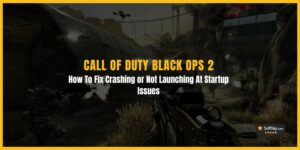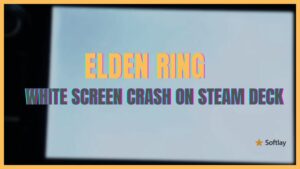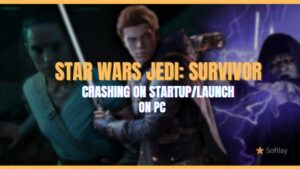Many players of COD Modern Warfare 2 are often encountering the startup crashing or the game not launching issue on the PC. While some players are getting the “Application Has Unexpectedly Stopped Working” error 0xC0000005, which is affecting the gameplay experience badly.
There are several reasons why this game might crash on startup or launch on PC. Some of the most common causes include;
- Outdated graphics card drivers
- Corrupt game files
- Conflicts with antivirus software
- Compatibility issues
- Hardware problems (e.g., overheating, insufficient system resources)
Fortunately, you can resolve your issue by following the below steps;
- Update graphics card drivers
- Verify game files through Steam
- Disable antivirus software
- Explore advanced troubleshooting options if needed (e.g., reset the computer, reinstall the game)
In this article, we’ll explore some of the most common causes of this issue and provide you with a step-by-step guide on how to troubleshoot and fix it.
How to Fix COD Modern 2 Warfare Crashing on PC on Startup/Launch
If the game consistently crashes on your PC at startup, then make sure that you have tried the given fixes;
- Updated your Windows.
- Tried running MW 2 through Steam, epic, or battle net launcher.
- Verify the integrity of game files.
- Reinstalled game or Windows.
- Deleted the config file, and also cleared the Steam download cache.
- Ran as administrator.
- Let MW2 bypass the firewall and Windows Defender.
- Launch in windowed mode.
- Uninstall NVIDIA Broadcast (if applicable).
In case the game still crashes after trying all these fixes, then try the solutions given below;
1. Disable Steam/Discord Overlay
In-game overlays, such as those from Discord and GeForce Experience, can cause “COD Modern Warfare 2” to crash on a PC. It’s recommended to turn off any overlays to avoid potential conflicts. to disable in-game overlays on Discord & GeForce Experience follow the below steps;
For Discord;
- Start by opening the Discord client on your computer.
- On the Discord client, click on the Settings icon next to your username.
- Afterward, switch to the Game Overlay tab on the left-hand side in the Settings menu.
- There, click the Enable in-game overlay slider to turn it off.
For GeForce Experience;
- To turn off the GeForce Experience in-game overlay, start by opening the application on your PC.
- Once GeForce Experience is open, click on the Settings icon in the top-right corner.
- Use the In-game Overlay slider on the General tab to turn off the overlay.
- With that done, restart your game and see if the issue persists.
- There, click the Enable in-game overlay slider to turn it off.
2. Disable the Xbox Game Bar
There’s a specialized Xbox app for Windows that lets you communicate with your friends on the Xbox console and beyond. Nevertheless, using this app, may disrupt the game’s performance and lead to crashes.
If this scenario is applicable, you will have to disable Xbox Game Bar in your Windows Settings. To do this, follow the instructions given below:
- Start by pressing the Windows key + I on your keyboard to open the Settings app.
- In the Settings app, switch to the Gaming tab on the left-hand side.
- There, click on the Xbox Game Bar option.
- Finally, use the slider next to the Open Xbox Game Bar using this button on a controller option to turn it off.

- With that done, play the game and see if the problem still occurs. If you still experience the issue, move to the following method below.
3. Change MW2 Launch Options
Modern Warfare 2 exclusively utilizes DirectX12, which implies that you cannot compel the game to employ any other variant of DirectX. Nevertheless, we’ve discovered that appending DirectX11 to your launch options resolves crash-related problems in various situations.
Therefore, this is worth trying, and it might also help you. To do this, follow the instructions below.
For Steam
- Open the Steam client on your computer and navigate to your Library.
- Right-click on Call of Duty Modern Warfare II and choose Properties from the drop-down menu.
- Afterward, on the General tab, add -d3d11 to the Launch Options area.

For Battle.net
- Start by opening the Battle.net client on your system.
- Once Battle.net is running, click on Call of Duty Modern Warfare II.
- Afterward, click on the gear icon next to the Play button. Choose Game Settings from the menu that appears.
- Once you do that, tick the Additional command line arguments checkbox.
- Follow it up by adding the -d3d11 command line argument.
With that done, see if the game crashes anymore.
4. Update Graphics Drivers
Graphics drivers play a critical role in facilitating communication between video games and graphics cards. For those using an NVIDIA graphics card, certain versions of graphics drivers, like version 526, have been known to cause game crashing problems. Updating the latest graphics drivers can resolve the issue, as they have been updated to fix various problems with the game.
To update the Graphics Drivers, just follow the below steps;
- Open the Device Manager again and expand Display adapters.
- Right-click on the graphics card, and click on Update driver.

- Choose Search automatically for drivers and update the driver.
To update your graphics card driver we recommend downloading Driver Easy. This tool is capable of identifying any problematic drivers and updating them in a more efficient manner. Unlike the device manager, it has the ability to update and install all drivers with just one click. Furthermore, it boasts a more extensive database which allows for more efficient detection of the latest drivers.
5. Make Sure that Game+ Windows + Steam Installation is on the Same Drive
We discovered a potential solution on Reddit that may be helpful. If you’ve installed the game on a different driver than your Windows or Steam drive, try reinstalling it on the same drive and attempt to play the game again. However, ensure that the Steam and Modern Warfare 2 files are located on the same hard drive.
6. Change the GUID Reg Key Via Registry Editor
Open the registry editor on Windows 10/11 and go to this path:
Computer\HKEY_LOCAL_MACHINE\SOFTWARE\Microsoft\Cryptography
There you will see a file named MachineGuid with the ID “d1eb246e-6243-4460-a88e-5d4e52b1ef6b”
You can use that to change the GUID to that specific ID. Then run Warzone and see if it helps. If not and you need to roll back the NVIDIA driver to 522.25. and then try again.
7. Remove Riot Shield and Overkill
For many players who are constantly dealing with crashes on startup or mid-game this fix worked like a charm. All you need is to remove the riot shelf and overkill and then play the crashless game.
8. Update BIOS
Updating the BIOS firmware is an essential step that is often neglected. Outdated BIOS versions can cause game crashes, especially when overclocking components on the motherboard. To maintain component stability, it’s important to keep the BIOS firmware up to date. Most manufacturers offer utilities that can update the BIOS firmware automatically, making the process quick and easy.
You will need to find your motherboard’s model to update the BIOS. Once you know your manufacturer, head to their website and download the latest BIOS firmware available. Use the BIOS update utility offered by your manufacturer to update your BIOS. See if that fixes the issue.
9. Disable XMP Profile
Overclocking components can optimize their performance, and XMP profiles can remove the cap on memory speed for RAM. However, using XMP or D.O.C.P profiles may cause RAM instability, resulting in game crashes.
If this occurs, disabling the XMP or D.O.C.P profile in your BIOS configuration is necessary to resolve the issue. Once you have disabled these overclocking profiles, check if Modern Warfare 2 is still crashing.
10. Uninstall Conflicting Apps
EVGA precision or monitoring software tends to interfere with the game processes. If you have also installed one such tool that immediately uninstalls it.
11. Perform a Clean Boot
If you don’t know which particular app is causing crashing issues on launch or startup then we suggest running your PC in clean boot.
During this process, all app services except Microsoft will stop. Follow these steps:
- Press the Windows logo key and R to open the Run tool. Type MSConfig and click OK.
- Choose the Services tab and check the Hide all Microsoft Services box.
- Click Disable All and Apply. Then reboot your computer.
12. Under Clock CPU and GPU
When overclocking your PC, you may encounter MW 2 crashing on launch errors due to the GPU receiving a high voltage that interferes with its clock speed. To resolve this issue, you can either under-volt your GPU or remove the overclocking tool altogether.
FAQs
How do we fix the game_ship.exe crashing error in COD MW 2?
In case you are dealing with the game_ship.exe crashing error then the fault lies with your GPU driver. Try to remove GPU drivers and then install the older version on a Windows PC.