Want to save your favorite Twitch clips for later? Whether you want to rewatch a funny moment or share a clip with your friends, you can easily download Twitch clips on your mobile or PC.
In this article, we’ll show you how to download Twitch clips on both mobile and PC. We’ll also provide a few tips for getting the best-quality clips.
So whether you’re a casual Twitch viewer or a hardcore streamer, read on to learn how to download Twitch clips!
How to Download Twitch Clips of Other Creators on PC?
We walk you through finding another channel’s clips and creating & saving them as MP4 files onto any computer. Check out our steps below.
1. Login with Twitch Account: Visit the official Twitch homepage and click to Log in and sign in with your Twitch account.
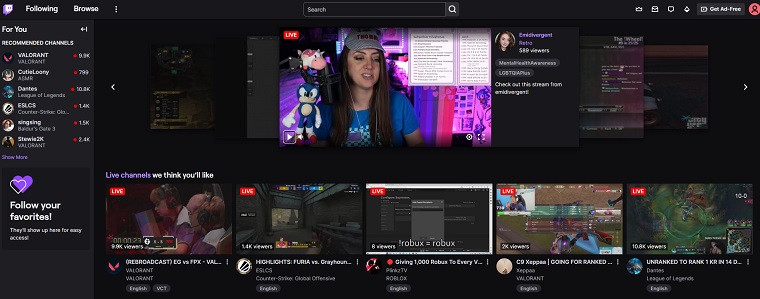
2. Choose the Clip: Navigate to the Twitch channel of the creator whose clip you want to download.
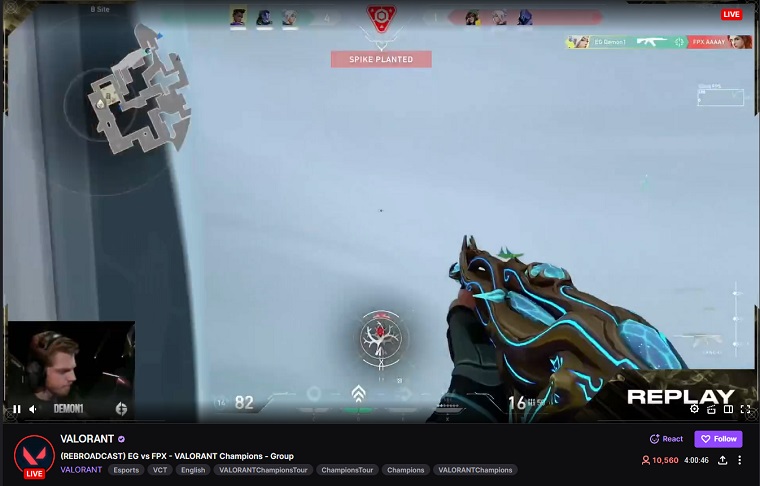
3. Locate the Clip: Scroll through their content and find the specific clip you’re interested in. Click the Clapperboard button at the bottom right corner.

4. Get the Clip URL: Add a title to the clip & after publishing, you’ll be able to copy the URL of the clip.

5. Visit a Clip Downloader Website: Open a new tab and go to a reliable Twitch clip downloader website.
6. Paste the URL: On the downloader website, you’ll typically find a text field. Paste the copied clip URL into this field.

7. Generate Download Link: Click on the “Download” button next to the text field. The website will process the URL and generate a download link.
8. Download the Clip: Once the download link is generated, click on it. Your browser will prompt you to save the clip to your chosen location on your PC.
9. Choose Download Quality: Depending on the downloader website, you might have options to choose the quality of the downloaded clip. Select your preferred quality and initiate the download.

10. Wait for Download: The clip will start downloading to your PC. The download time will vary based on your internet speed and the clip’s size.
11. Access Your Clip: Once the download is complete, locate the downloaded clip in the folder you specified. You can now enjoy and share the clip whenever you want!
Remember to respect content creators’ rights and use downloaded content responsibly, adhering to Twitch’s terms of use and copyright guidelines.
How To Download a Clip from Your Creator Dashboard
If you have clips you’ve made, when you’re in your creator dashboard, you can find and download them. Here’s how you do it:
Step 1: Click your Twitch profile icon.
Step 2: Select the “Video Producer“.

Step 3: On the Video Producer page, click on Clips > Clips of My Channel tab.

Step 4: Hover to the right side of a clip and click the download button.

Check your PC’s download folder to find the downloaded clip.
How to Download Twitch Clips on Mobile
If you haven’t done so yet, get the Twitch app by downloading and installing it. You can find the download widget below this section.
Step 1: Log in to the Twitch app and search for a channel.
Step 2: On the channel’s page, open a video.
Step 3: On the Top right corner, tap on the Clips icon.

Step 4: A slide will appear from the bottom which will generate the clip that you can also edit.
Step 5: Select Copy Link of the clip.

Step 6: On your mobile browser, navigate to a reliable Twitch clip downloader website.
Step 7: Tap and hold the text box to paste your clip’s link. Select Download now.

How to Download and Save Your Channel’s Twitch Clips on Mobile
You can use a smaller version of the Creator’s Dashboard in the Twitch app. Below, we explain how to save your channel’s Twitch clips on your mobile device.
Step 1: On the app’s homepage, tap on your Twitch profile icon (in the upper left corner).

Step 2: Select the “My Channel“.

Step 3: Tap on “Clips“.

Step 4: Select a clip and tap on the video’s thumbnail image.
Step 5: Tap the Download button.

In case you still don’t understand how to download Twitch clips, here’s a video guide that can help you.
FAQs
Why Can’t I Clip on Twitch?
It’s because the streamers have disabled the ability to create clips of their channel generally, or the category they are currently streaming. If that’s the case then you don’t have permission to create a clip.


![Intuit QuickBooks Payroll Review [year]: Features, Prices & How it Works](png/intuit-quickbooks-payroll-review-features-prices-how-it-works-1-300x212.png)



![Best VPN Service in [year]: VPNs tested by our Experts](png/best-vpn-service-vpns-tested-by-our-experts-softlay-300x169.png)
